جلسه دوم مدرسه ویندوز 10
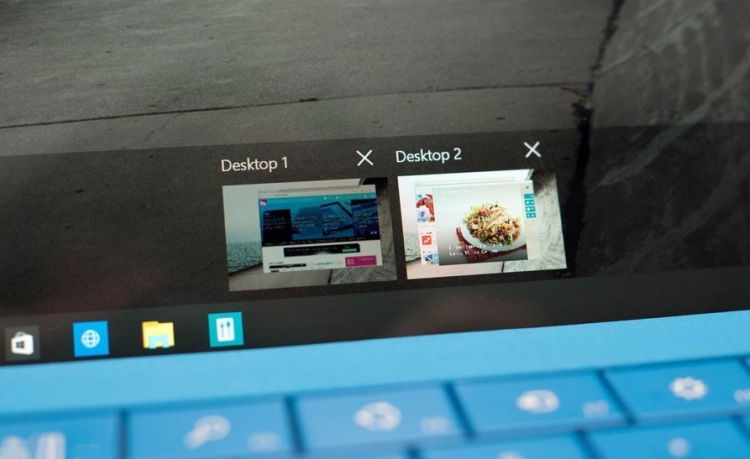
ادامه ی فصل اول: آشنایی با ویندوز 10
آشنایی با دسکتاپ های جدید
استفاده از عبارت «دسکتاپ ها» در تیتر این بخش یک اشتباهی املایی نیست. در ویندوز 10 شما می توانید چندین دسکتاپ داشته باشید و هر دسکتاپ دارای فضای مجازی مربوط به خود است که می تواند چند صفحه داشته باشد. این موضوع بدین معناست که روزهایی که ویندوز تنها دارای یک صفحه ی دسکتاپ یکتا بود، پایان یافته است.
در تصویر 1-1 شما می توانید یک صفحه ی دسکتاپ با تنظیمات پیش فرض را مشاهده کنید. همان طور که در تصویر ملاحظه می کنید، مایکروسافت نسبت به نسخه های قبلی ویندوز تغییراتی را در نوار تسک بار پدید آورده است و آن را شسته و رفته تر کرده است. دکمه ی Start نیز منوی Start را باز می کند.
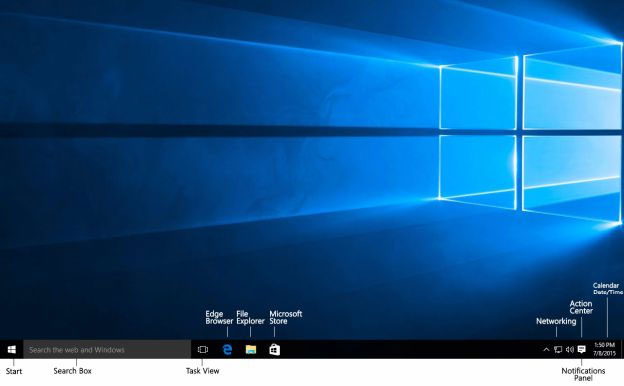
تصویر 1-1 استفاده از دسکتاپ برای سازمان دهی کارها
راست کلیک بر روی دکمه ی Start، منوی میان بری که در تصویر 1-2 نمایش داده شده است را باز می کند. کلیک بر روی هر یک از گزینه های موجود در این منوی میان بر، وظیفه ی خاص خود را انجام می دهد. در زیرمنوی Shut down or sign out نیز می توانید گزینه های اضافی جهت خاموش کردن دستگاه، ورود به حالت Sleep و خروج از حساب کاربری را مشاهده کنید.
نکته: برای خروج سریع تر از حساب کاربری می توانید کلیدهای Win+L را نیز فشار دهید.
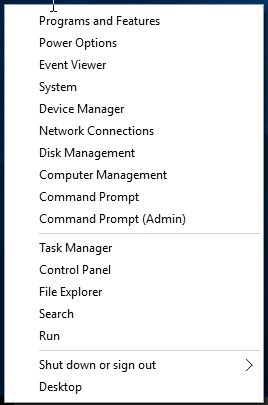
تصویر 1-2 دسترسی سریع به گزینه ها و قابلیت های پرکاربرد
نکته: جهت دسترسی سریع تر به این منو می توانید از کلیدهای میان بر Win+X استفاده کنید.
در تنظیمات پیش فرض، منوی میان بر دارای دو گزینه جهت باز کردن Command Prompt در حالت Standtard و یا Administrator است. شما می توانید این دو گزینه را با دو گزینه ی مربوط به باز کردن Windows PowerShell جای گزین کنید:
بر روی فضای خالی از صفحه ی دسکتاپ راست کلیک کنید و Properties را انتخاب کنید.
در پنجره ی Properties به تب Navigation بروید.
در تب Navigation گزینه ی Replace Command Prompt with Windows PowerShell را فعال نموده و روی OK کلیک کنید.
کورتانا و جستجو
قسمت جستجو امکان جستجوی سریع و آسان Control Panel ،Settings، فایل های شخصی، اپلیکیشن ها و وب را به شما می دهد. برای استفاده از قابلیت جستجو، هنگامی که منوی Start باز است شروع به جستجو کنید و یا در قسمت جستجو کلیک کنید و عبارت مورد نظرتان را تایپ نمایید.
همان طور که در تصویر 1-3 مشاهده می کنید، اولین باری که از جستجو استفاده می کنید، گزینه ای جهت تنظیم Cortana به عنوان دستیار شخصی مجازی تان را در اختیار خواهید داشت. در صورتی که مایل به تنظیم کورتانا هستید روی Next کلیک کنید و مراحل را طی نمایید. یا این که بر روی Not Interested کلیک کنید و جستجوی تان را انجام دهید.
نکته: اگر کورتانا را تنظیم نکنید و ترجیح داده باشید از این قابلیت بعداً استفاده کنید، کافی است روی قسمت جستجو کلیک کنید و سپس روی آیکن چرخ دنده کلیک کنید. اکنون در قسمت تنظیمات جستجو گزینه ی Cortana Can Give You Suggestions را بر روی Off تنظیم کنید. این کار باعث می شود پیغامی که در تصویر 1-3 نمایش داده می شود مجدد پدیدار شود و امکان تنظیم Cortana فراهم شود.
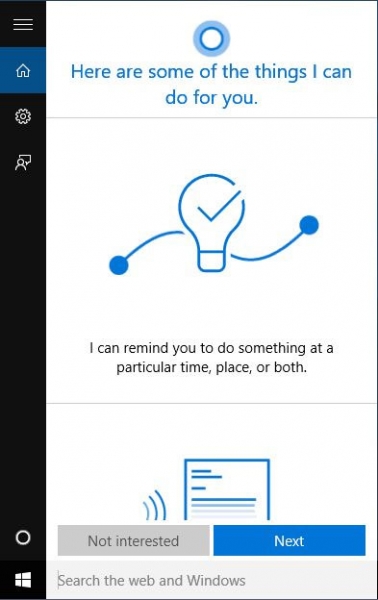
تصویر 1-3 استفاده از کورتانا به عنوان دستیار شخصی
همچنین نتایج مربوط به وب نیز به طور پیش فرض در لیست نتایج جستجو نمایش داده می شود. اگر مایلید محتویات نتایج جستجو تنها شامل Control Panel ،Settings، فایل های شخصی و اپلیکیشن ها شود، پس از کلیک بر روی قسمت جستجو، روی آیکن چرخ دنده کلیک کنید و در قسمت تنظیمات جستجو، گزینه ی Search Online را بر روی Off تنظیم کنید.
البته بایستی بدانید گزینه ها و پارامترهای قدرت مند بسیاری جهت بهینه سازی عملیات جستجو وجود دارد. بحث های بیشتر پیرامون این پارامترها را در فصل پنجم بررسی خواهیم کرد.
نکته: هنگامی که برای بار اول وارد حساب کاربری خود در ویندوز می شوید، ویندوز شروع به آماده سازی محیط می کند. یکی از این کارها ساخت ایندکس های جستجو جهت جستجوی سریع تر شما در آینده است. در نتیجه اگر در این زمان اقدام به جستجو کنید، ممکن است پیامی با محتوی We're getting search ready را مشاهده کنید که اشاره به همین موضوع دارد.
Task View و تغییر دسکتاپ ها
در نوار Taskbar ویندوز 10، در کنار آیکن جستجو، آیکن Task View قرار دارد. با کلیک بر روی این آیکن می توانید پنجره های باز و در حال اجرا در هر یک از صفحات دسکتاپ را مشاهده کنید. برای این کار می توانید از کلیدهای ترکیبی Win+Tab نیز استفاده کنید. همان طور که در تصویر 1-5 مشاهده می کنید در پنل Task View، شما می توانید پیش نمایشی از هر یک از دسکتاپ های خود مشاهده کنید و بین آن ها گردش کنید. همچنین می توانید یک دسکتاپ جدید ایجاد و یا حذف کنید. امکاناتی که این پنل در اختیار شما قرار می دهد شامل موارد زیر است:
اضافه کردن یک دسکتاپ جدید با کلیک روی گزینه ی New Desktop.
گردش میان دسکتاپ ها با کلیک روی دسکتاپ مورد نظر.
حذف یک دسکتاپ با راست کلیک بر روی آن و انتخاب دکمه ی ضربدر.
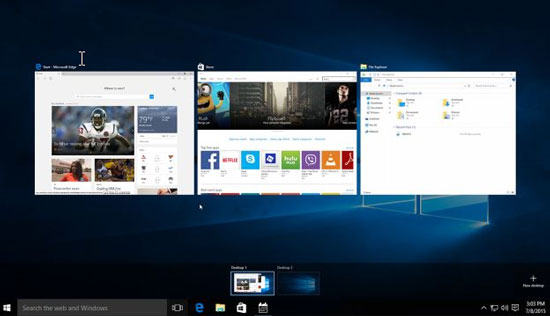
تصویر 1-5 استفاده از پنل Task View و مدیریت دسکتاپ ها
در جلسه ی بعدی مدرسه ی ویندوز 10 ترفندستان در ادامه ی مباحث فصل اول خواهید آموخت:
آشنایی با منوی Start جدید
ورود به حالت تبلت و خروج از آن
شخصی سازی حساب های کاربری
----------------------------------------
منبع: ترفندستان





افزودن دیدگاه جدید