درسنامه ورد 9 - ﺩﺭﺝ ﻧﻤﻮﺩﺍﺭ

درسنامه ورد 9 - ﺩﺭﺝ ﻧﻤﻮﺩﺍﺭ
از سری درسنامه های آموزشی مجموعه آفیس (ورد)، در این بخش درسنامه آموزش ورد با عنوان « ﺩﺭﺝ ﻧﻤﻮﺩﺍﺭ » تقدیم حضورتان می گردد...
برای دسترسی به سایر آموزشهای «درسنامه آموزش ورد» اینجا کلیک کنید
ﻧﻤﻮﺩﺍﺭﻫﺎ
ﺩﺭﺝ ﻧﻤﻮﺩﺍﺭ
ﻫﻤﺎﻧﻄﻮﺭ ﮐﻪ ﭘﻴﺶ ﺗﺮ ﮔﻔﺘﻪ ﺷﺪ، ﺑﺴﺘﻪ ﻧﺮﻡ ﺍﻓﺰﺍﺭﯼ ﺁﻓﻴﺲ ﺍﺯ ﻣﺠﻤﻮﻋﻪ ﻧﺮﻡ ﺍﻓﺰﺍﺭﻫﺎﻳﯽ ﺗﺸﮑﻴﻞ ﺷﺪﻩ ﮐﻪ ﺑﻴﻦ ﺁﻧﻬﺎ ﻧﻮﻋﯽ ﺍﺭﺗﺒﺎﻁ ﺍﺯ ﻧﻈﺮ ﺳﺎﺧﺘﺎﺭﯼ ﻭ ﮔﺰﻳﻨﻪ ﻫﺎ ﻭﺟﻮﺩ ﺩﺍﺭﺩ. ﻧﺮﻡ ﺍﻓﺰﺍﺭ ﺍﮐﺴﻞ (Excel) ﺑﺮﺍﯼ ﺍﻧﺠﺎﻡ ﻣﺤﺎﺳﺒﺎﺕ ﺭﻳﺎﺿﯽ ﻭ ﮐﺸﻴﺪﻥ ﻧﻤﻮﺩﺍﺭ ﺑﻪ ﻭﺳﻴﻠﻪ ﺍﺑﺰﺍﺭﻫﺎﯼ ﮔﺮﺍﻓﻴﮑﯽ ﺑﻪ ﮐﺎﺭ ﻣﯽ ﺭﻭﺩ ﻭ ﺗﻮﺍﻧﺎﻳﯽ ﺍﻧﺠﺎﻡ ﻣﺤﺎﺳﺒﺎﺕ ﭘﻴﭽﻴﺪﻩ ﺭﻳﺎﺿﯽ ﺭﺍ ﺩﺍﺭﺩ. ﺑﺮﺍﯼ ﺩﺭﺝ ﻧﻤﻮﺩﺍﺭ ﺩﺭ ﻧﺮﻡ ﺍﻓﺰﺍﺭ Word ﻻﺯﻡ ﺍﺳﺖ ﮐﻪ ﺁﺷﻨﺎﻳﯽ ﻣﺨﺘﺼﺮﯼ ﺑﺎ ﻧﺮﻡﺍﻓﺰﺍﺭ Excel ﺩﺍﺷﺘﻪ ﺑﺎﺷﻴﻢ ﭼﺮﺍ ﮐﻪ ﺩﺍﺩﻩ ﻫﺎﯼ ﻧﻤﻮﺩﺍﺭ ﺍﺯ ﻃﺮﻳﻖ ﻧﺮﻡ ﺍﻓﺰﺍﺭ Excel ﻗﺎﺑﻞ ﻭﻳﺮﺍﻳﺶ ﻭ ﺗﻐﻴﻴﺮ ﺍﺳﺖ.
ﺑﺮﺍﯼ ﺩﺭﺝ ﻧﻤﻮﺩﺍﺭ، ﺍﺑﺘﺪﺍ ﺍﺯ ﺯﺑﺎﻧﻪ Insert ﮔﺰﻳﻨﻪ Chart ﺭﺍ ﺍﻧﺘﺨﺎﺏ ﻣﯽ ﮐﻨﻴﻢ:
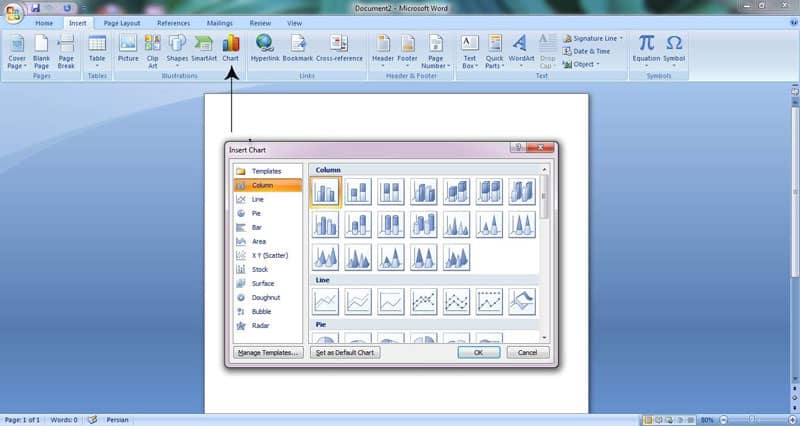
ﻫﻤﺎﻧﻄﻮﺭ ﮐﻪ ﺩﺭ ﺗﺼﻮﻳﺮ ﻣﺸﺎﻫﺪﻩ ﻣﯽ ﮐﻨﻴﺪ، ﻣﯽ ﺗﻮﺍﻥ ﻧﻤﻮﺩﺍﺭﻫﺎﯼ ﺳﺘﻮﻧﯽ، ﺧﻄﯽ، ﺩﺍﻳﺮﻩﺍﯼ ﻭ ﺍﻧﻮﺍﻉ ﺩﻳﮕﺮﯼ ﺍﺯ ﻧﻤﻮﺩﺍﺭﻫﺎ ﮐﻪ ﺩﺭ ﻟﻴﺴﺖ ﺳﻤﺖ ﭼﭗ ﺁﻣﺪﻩ ﺭﺍ ﺍﻧﺘﺨﺎﺏ ﮐﺮﺩ.
ﻣﺎ ﺑﺮﺍﯼ ﺩﺭﺝ ﺍﻃﻼﻋﺎﺕ ﻭ ﻭﻳﺮﺍﻳﺶ ﺁﻥ ﺩﺭ ﻧﺮﻡ ﺍﻓﺰﺍﺭ Excel، ﻳﮏ ﻧﻤﻮﺩﺍﺭ ﺧﻄﯽ ﺭﺍ ﺍﻧﺘﺨﺎﺏ ﻣﯽ ﮐﻨﻴﻢ. ﺑﻪ ﻣﺤﺾ ﺍﻧﺘﺨﺎﺏ، ﻳﮏ ﺳﻨﺪ Excel ﺩﺭ ﮐﻨﺎﺭ ﺳﻨﺪ Word ﺑﺎﺯ ﻣﯽ ﺷﻮﺩ.
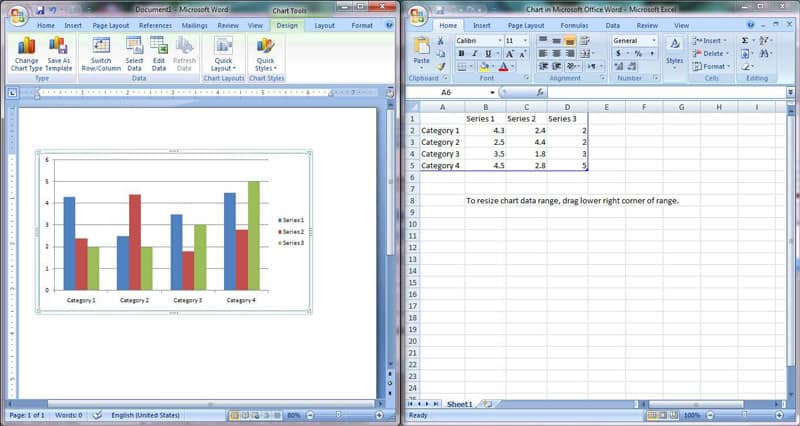
ﺑﺮﺍﯼ ﺗﻨﻈﻴﻢ ﻧﻤﻮﺩﺍﺭ ﺩﺭﺝ ﺷﺪﻩ ﺑﺎ ﻧﻤﻮﺩﺍﺭ ﻣﻮﺭﺩ ﻧﻈﺮﻣﺎﻥ، ﺑﺎﻳﺪ ﺗﻐﻴﻴﺮﺍﺕ ﺭﺍ ﺩﺭ ﻧﺮﻡ ﺍﻓﺰﺍﺭ Excel ﺍﻧﺠﺎﻡ ﺩﻫﻴﻢ. ﻓﺮﺽ ﮐﻨﻴﺪ ﻣﯽ ﺧﻮﺍﻫﻴﻢ ﻧﻤﻮﺩﺍﺭﯼ ﺑﺎ ﻣﺸﺨﺼﺎﺕ ﺯﻳﺮ ﺍﻳﺠﺎﺩ ﮐﻨﻴﻢ:
ﻣﻴﺰﺍﻥ ﺑﺎﺭﻧﺪﮔﯽ ﺩﺭ ﭼﻬﺎﺭ ﺳﺎﻝ ﺍﺧﻴﺮ ﺩﺭ ﺍﺳﺘﺎﻥ ﻫﺎﯼ ﺷﻤﺎﻟﯽ، ﻣﺮﮐﺰﯼ ﻭ ﺟﻨﻮﺑﯽ ﮐﺸﻮﺭ.
ﺩﺭ ﺍﻳﻦ ﺻﻮﺭﺕ ﺳﻠﻮﻝ ﻫﺎﯼ ﻧﺮﻡ ﺍﻓﺰﺍﺭ Excel ﺭﺍ ﺑﻪ ﻧﺎﻡ ﻫﺎﯼ «ﺳﺎﻝ ۱۳۹۱»، «ﺳﺎﻝ ۱۳۹۰»، «ﺳﺎﻝ ۱۳۸۹» ﻭ «ﺳﺎﻝ ۱۳۸۸» ﺗﻐﻴﻴﺮ ﻣﯽ ﺩﻫﻴﻢ. ﺑﻪ ﻫﻤﻴﻦ ﺗﺮﺗﻴﺐ ﺳﺘﻮﻥ ﻫﺎﯼ ﻧﻤﻮﺩﺍﺭ ﺭﺍ ﺑﻪ ﻧﺸﺎﻧﻪ ﺍﺳﺘﺎﻥ ﻫﺎﯼ ﺷﻤﺎﻟﯽ، ﻣﺮﮐﺰﯼ ﻭ ﺟﻨﻮﺑﯽ ﻧﺎﻣﮕﺬﺍﺭﯼ ﻣﯽ ﮐﻨﻴﻢ. ﺣﺎﻝ ﮐﺎﻓﯽ ﺍﺳﺖ ﮐﻪ ﺍﻃﻼﻋﺎﺕ ﺭﺍ ﺑﻪ ﺩﺭﺳﺘﯽ ﺩﺭ ﻧﺮﻡ ﺍﻓﺰﺍﺭ Excel ﻭﺍﺭﺩ ﮐﻨﻴﻢ. ﻫﺮ ﺗﻐﻴﻴﺮﺍﺗﯽ ﺩﺭ Excel، ﺑﻪ ﺳﻨﺪ Word ﺍﻋﻤﺎﻝ ﻣﯽ ﺷﻮﺩ.
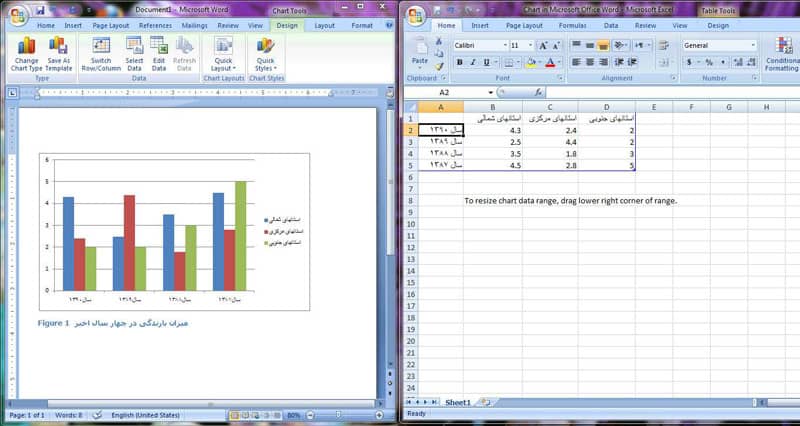
ﻧﮑﺘﻪ: ﺑﺮﺍﯼ ﺍﻧﺘﺨﺎﺏ ﻳﮏ ﺗﻌﺮﻳﻒ ﻳﺎ ﻋﺒﺎﺭﺕ ﺑﺮﺍﯼ ﻧﻤﻮﺩﺍﺭ، ﺑﺮ ﺭﻭﯼ ﻧﻤﻮﺩﺍﺭ ﺩﺭﺝ ﺷﺪﻩ ﺭﺍﺳﺖ ﮐﻠﻴﮏ ﮐﺮﺩﻩ ﻭ ﺳﭙﺲ ﮔﺰﻳﻨﻪ Insert Caption ﺭﺍ ﺍﻧﺘﺨﺎﺏ ﻣﯽ ﮐﻨﻴﻢ. ﺩﺭ ﭘﻨﺠﺮﻩ ﺑﺎﺯ ﺷﺪﻩ، ﺗﻮﺿﻴﺢ ﻧﻤﻮﺩﺍﺭ ﺭﺍ ﻣﯽ ﻧﻮﻳﺴﻴﻢ.
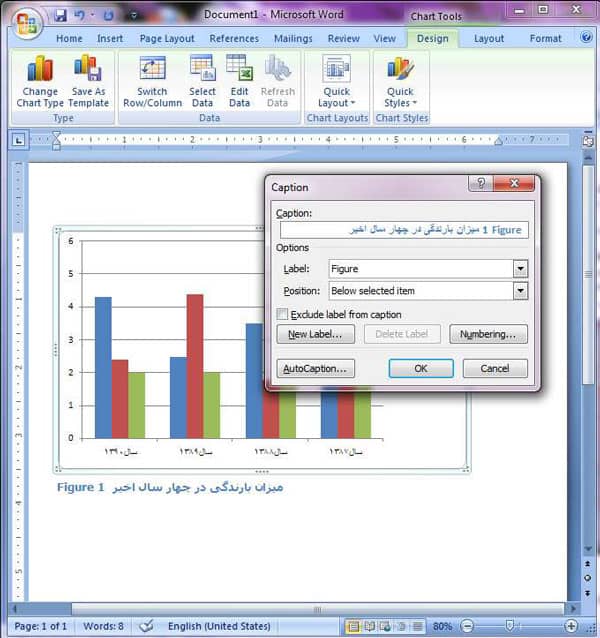
ﻭﻳﺮﺍﻳﺶ ﻧﻤﻮﺩﺍﺭ
ﺑﺮﺍﯼ ﻭﻳﺮﺍﻳﺶ ﻧﻤﻮﺩﺍﺭ ﺩﺭﺝ ﺷﺪﻩ، ﺑﺎﻳﺪ ﺍﺯ ﮔﺰﻳﻨﻪ ﻫﺎﯼ ﻣﺮﺑﻮﻁ ﺑﻪ ﺯﺑﺎﻧﻪ ﻣﺨﻔﯽ Chart tools ﮐﻪ ﺑﺎ ﺩﺭﺝ ﻧﻤﻮﺩﺍﺭ ﻇﺎﻫﺮ ﻣﯽ ﺷﻮﺩ ﺍﺳﺘﻔﺎﺩﻩ ﮐﻨﻴﻢ. ﺍﮔﺮ ﺑﻪ ﺯﺑﺎﻧﻪ ﺩﻳﮕﺮﯼ ﻣﺮﺍﺟﻌﻪ ﮐﺮﺩﻳﺪ ﻭ ﺍﻳﻦ ﺯﺑﺎﻧﻪ ﻣﺨﻔﯽ ﺷﺪ، ﺑﺮ ﺭﻭﯼ ﻧﻤﻮﺩﺍﺭ ﺩﺭﺝ ﺷﺪﻩ ﺩﻭ ﺑﺎﺭ ﮐﻠﻴﮏ ﮐﻨﻴﺪ ﺗﺎ ﺯﺑﺎﻧﻪ Chart tools ﻣﺠﺪﺩﺍ ﻧﺸﺎﻥ ﺩﺍﺩﻩ ﺷﻮﺩ. ﺍﻳﻦ ﺯﺑﺎﻧﻪ ﺍﺯ ﺳﻪ ﺑﺨﺶ Design ﻭ Layout ﻭ Format ﺗﺸﮑﻴﻞ ﺷﺪﻩ ﺍﺳﺖ.
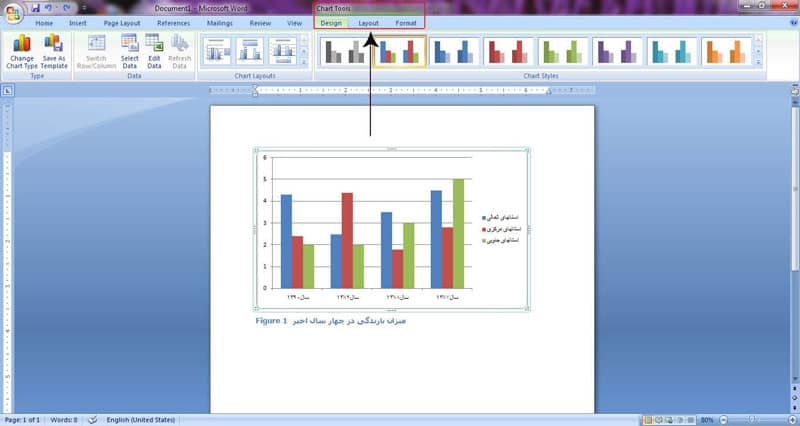
ﺑﺮﺭﺳﯽ ﮔﺰﻳﻨﻪ Design ﺍﺯ ﺯﺑﺎﻧﻪ Chart tools
ﮔﺰﻳﻨﻪ Change Chart Type ﺑﺮﺍﯼ ﺗﻐﻴﻴﺮ ﻧﻤﻮﺩﺍﺭ ﺩﺭﺝ ﺷﺪﻩ ﺑﻪ ﮐﺎﺭ ﻣﯽ ﺭﻭﺩ.
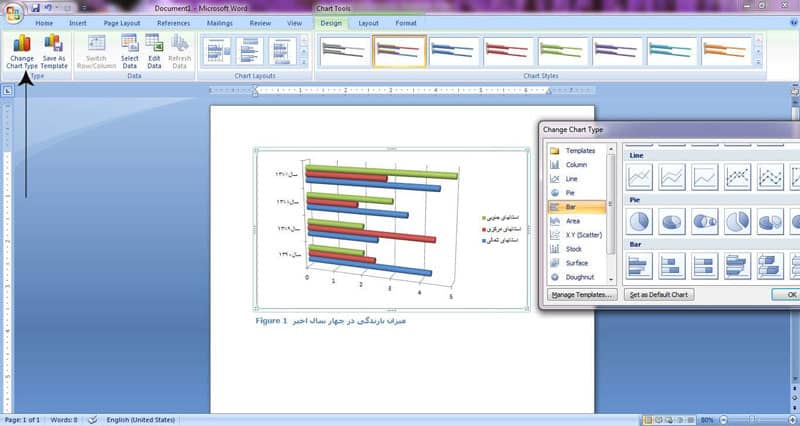
ﮔﺰﻳﻨﻪ Save as Templates ﻧﻤﻮﺩﺍﺭ ﺩﺭﺝ ﺷﺪﻩ ﺭﺍ ﺩﺭ ﭘﻮﺷﻪ ﺍﯼ ﺑﻪ ﻧﺎﻡ Templates ﺫﺧﻴﺮﻩ ﻣﯽ ﮐﻨﺪ ﺗﺎ ﺩﺭ ﺻﻮﺭﺗﯽ ﮐﻪ ﺩﻓﻌﺎﺕ ﺑﻌﺪﯼ ﻣﺠﺪﺩﺍ ﺑﻪ ﺍﻳﻦ ﻧﻤﻮﺩﺍﺭ ﺍﺣﺘﻴﺎﺝ ﭘﻴﺪﺍ ﮐﺮﺩﻳﺪ، ﺍﺯ ﺁﻥ ﺍﺳﺘﻔﺎﺩﻩ ﮐﻨﻴﺪ.
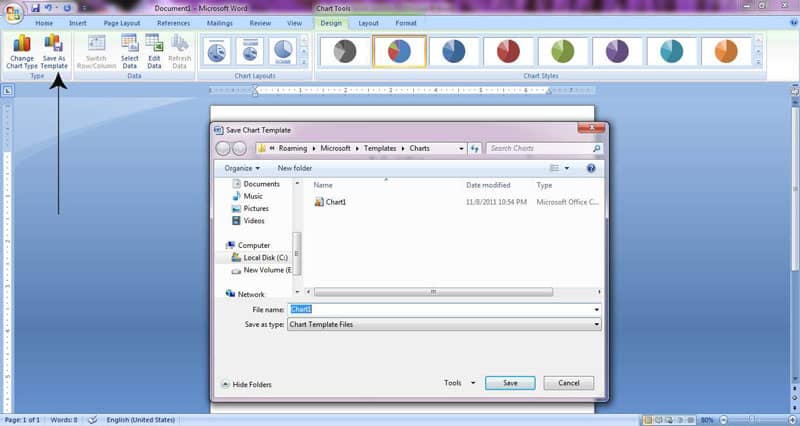
ﮔﺰﻳﻨﻪ Switch Row/Columns ﺟﺎﯼ ﺳﻄﺮﻫﺎ ﻭ ﺳﺘﻮﻥ ﻫﺎﯼ ﻧﻤﻮﺩﺍﺭ ﺭﺍ ﺑﺎ ﻳﮑﺪﻳﮕﺮ ﻋﻮﺽ ﻣﯽ ﮐﻨﺪ. ﺑﻪ ﻋﻨﻮﺍﻥ ﻣﺜﺎﻝ، ﺩﺭ ﻧﻤﻮﺩﺍﺭ ﺳﺘﻮﻧﯽ ﻣﻴﺰﺍﻥ ﺑﺎﺭﻧﺪﮔﯽ ﺩﺭ ﭼﻬﺎﺭ ﺳﺎﻝ ﺍﺧﻴﺮ ﮐﻪ ﺳﺘﻮﻥ ﻫﺎ ﻧﻤﺎﻳﺎﻧﮕﺮ ﺳﺎﻝ ﺑﻮﺩ، ﺑﺎ ﺍﻧﺘﺨﺎﺏ ﺍﻳﻦ ﮔﺰﻳﻨﻪ، ﺳﺘﻮﻥﻫﺎ ﻧﻤﺎﻳﺎﻧﮕﺮ ﺍﺳﺘﺎﻥﻫﺎ ﻭ ﺭﻧﮓ ﺁﻧﻬﺎ ﻧﻤﺎﻳﺎﻧﮕﺮ ﺳﺎﻝ ﺧﻮﺍﻫﺪ ﺷﺪ.
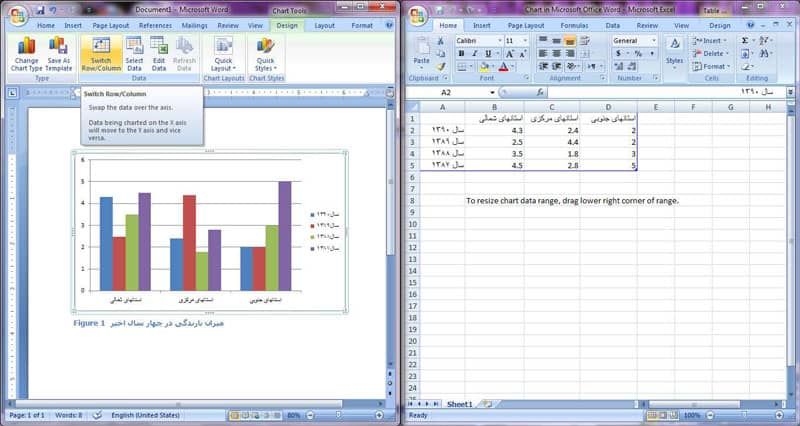
ﺑﺎ ﺍﺳﺘﻔﺎﺩﻩ ﺍﺯ ﮔﺰﻳﻨﻪ Select Data ﻣﯽ ﺗﻮﺍﻥ ﺍﻃﻼﻋﺎﺕ ﻣﻨﺪﺭﺝ ﺩﺭ ﺳﺘﻮﻥ ﻫﺎ ﺭﺍ ﺍﻧﺘﺨﺎﺏ، ﺣﺬﻑ ﻭ ﺍﺿﺎﻓﻪ ﮐﺮﺩ. ﺑﻪ ﻋﻨﻮﺍﻥ ﻣﺜﺎﻝ، ﺑﺎ ﺍﺳﺘﻔﺎﺩﻩ ﺍﺯ ﺩﮐﻤﻪ Add ﻣﯽ ﺗﻮﺍﻥ ﻋﺒﺎﺭﺕ «ﺍﺳﺘﺎﻥ ﻫﺎﯼ ﻏﺮﺑﯽ» ﻭ «ﺍﺳﺘﺎﻥ ﻫﺎﯼ ﺷﺮﻗﯽ» ﺭﺍ ﺑﻪ ﺳﺘﻮﻥ ﻫﺎﯼ ﻣﻮﺟﻮﺩ ﺍﺿﺎﻓﻪ ﮐﺮﺩ. ﻫﻤﭽﻨﻴﻦ ﺑﺎ ﺍﺳﺘﻔﺎﺩﻩ ﺍﺯ ﺩﮐﻤﻪ Remove ﻣﯽ ﺗﻮﺍﻥ ﺳﺘﻮﻥ ﻫﺎﯼ ﻣﻮﺟﻮﺩ ﺭﺍ ﭘﺎﮎ ﮐﺮﺩ. ﺑﺎﻳﺪ ﺗﻮﺟﻪ ﺩﺍﺷﺖ ﮐﻪ ﺑﻌﺪ ﺍﺯ ﺍﺿﺎﻓﻪ ﮐﺮﺩﻥ ﺳﺘﻮﻥ، ﺍﻃﻼﻋﺎﺕ ﻣﻨﺪﺭﺝ ﺩﺭ ﺁﻥ ﺭﺍ ﻧﻴﺰ ﺗﺨﺼﻴﺺ ﺩﺍﺩ. ﻣﺜﻼ ﺩﺭ ﺗﺼﻮﻳﺮ ﺯﻳﺮ، ﻋﺒﺎﺭﺕ ﻫﺎﯼ «ﺍﺳﺘﺎﻥ ﻫﺎﯼ ﻏﺮﺑﯽ» ﻭ «ﺍﺳﺘﺎﻥ ﻫﺎﯼ ﺷﺮﻗﯽ» ﺩﺭﺝ ﺷﺪﻩ، ﺍﻣﺎ ﭼﻮﻥ ﺍﻃﻼﻋﺎﺗﯽ ﺑﻪ ﺁﻥ ﺩﺍﺩﻩ ﻧﺸﺪﻩ، ﺩﺭ ﺳﺘﻮﻥ ﻫﺎ ﻧﺸﺎﻥ ﺩﺍﺩﻩ ﻧﻤﯽ ﺷﻮﻧﺪ.
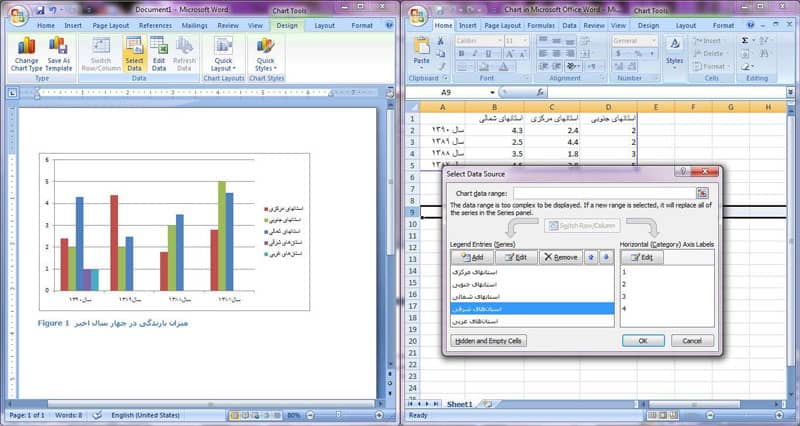
ﮔﺰﻳﻨﻪ Edit data ﻧﻴﺰ ﺑﻪ ﺷﻤﺎ ﺍﺟﺎﺯﻩ ﻣﯽ ﺩﻫﺪ ﺗﺎ ﺩﺭ ﻧﺮﻡ ﺍﻓﺰﺍﺭ Excel، ﺍﻃﻼﻋﺎﺕ ﻣﺮﺑﻮﻁ ﺑﻪ ﻧﻤﻮﺩﺍﺭ ﺭﺍ ﻭﻳﺮﺍﻳﺶ ﮐﻨﻴﺪ. ﺍﻳﻦ ﮐﺎﺭ ﺭﺍ ﺍﺯ ﮔﺰﻳﻨﻪ ﻗﺒﻠﯽ (Select data) ﻧﻴﺰ ﻣﯽ ﺗﻮﺍﻧﺴﺘﻴﺪ ﺍﻧﺠﺎﻡ ﺩﻫﻴﺪ.
ﮔﺰﻳﻨﻪ Refresh Data ﺑﺮﺍﯼ «ﺑﻪ ﺭﻭﺯ ﮐﺮﺩﻥ ﺍﻃﻼﻋﺎﺕ» ﺍﺳﺘﻔﺎﺩﻩ ﻣﯽ ﺷﻮﺩ. ﻣﺜﻼ ﻫﺮ ﭼﻨﺪ ﺩﻗﻴﻘﻪ ﮐﻪ ﺷﻤﺎ ﺍﻃﻼﻋﺎﺕ ﻧﻤﻮﺩﺍﺭ ﺭﺍ ﺩﺭ ﻧﺮﻡ ﺍﻓﺰﺍﺭ Excel ﺗﻐﻴﻴﺮ ﻣﯽ ﺩﻫﻴﺪ، ﺑﺎ ﺍﻧﺘﺨﺎﺏ ﺍﻳﻦ ﮔﺰﻳﻨﻪ ﻣﯽ ﺗﻮﺍﻧﻴﺪ ﺍﻃﻼﻋﺎﺕ ﺗﻐﻴﻴﺮ ﺩﺍﺩﻩ ﺷﺪﻩ ﺭﺍ ﺩﺭ ﻧﺮﻡ ﺍﻓﺰﺍﺭ Word ﻣﺸﺎﻫﺪﻩ ﮐﻨﻴﺪ.
ﮔﺰﻳﻨﻪ Chart Layout ﺳﺎﺧﺘﺎﺭ ﻧﻤﻮﺩﺍﺭ ﺩﺭﺝ ﺷﺪﻩ ﺭﺍ ﺗﻐﻴﻴﺮ ﻣﯽ ﺩﻫﺪ. ﺑﻪ ﻣﻌﻨﺎﯼ ﺍﻳﻨﮑﻪ ﻣﺤﻞ ﻋﻨﻮﺍﻥ ﻧﻤﻮﺩﺍﺭ، ﺷﮑﻞ ﺳﺘﻮﻥ ﻫﺎ، ﻣﺤﻞ ﻗﺮﺍﺭﮔﻴﺮﯼ ﺩﺍﺩﻩ ﻫﺎ ﻭ... ﺑﻪ ﺷﮑﻞ ﻫﺎﯼ ﻣﺨﺘﻠﯽ ﺗﻐﻴﻴﺮ ﭘﻴﺪﺍ ﻣﯽ ﮐﻨﺪ ﮐﻪ ﺑﺴﺘﻪ ﺑﻪ ﺳﻠﻴﻘﻪ، ﻣﯽ ﺗﻮﺍﻥ ﻳﮏ ﻧﻤﻮﻧﻪ ﺍﺯ ﺁﻧﻬﺎ ﺭﺍ ﺍﻧﺘﺨﺎﺏ ﮐﺮﺩ. ﺑﺎ ﮐﻠﻴﮏ ﺑﺮ ﺳﺎﺧﺘﺎﺭﻫﺎﯼ ﻣﻮﺟﻮﺩ، ﻣﯽ ﺗﻮﺍﻥ ﺗﻐﻴﻴﺮﺍﺕ ﺭﺍ ﺩﺭ ﻧﻤﻮﺩﺍﺭ ﺩﺭﺝ ﺷﺪﻩ ﻣﺸﺎﻫﺪﻩ ﮐﺮﺩ. ﺩﺭ ﺗﺼﻮﻳﺮ ﺯﻳﺮ ﻳﮏ ﻧﻤﻮﻧﻪ ﺍﺯ ﻧﻤﻮﺩﺍﺭﻫﺎ ﻧﺸﺎﻥ ﺩﺍﺩﻩ ﺷﺪﻩ ﺍﺳﺖ:
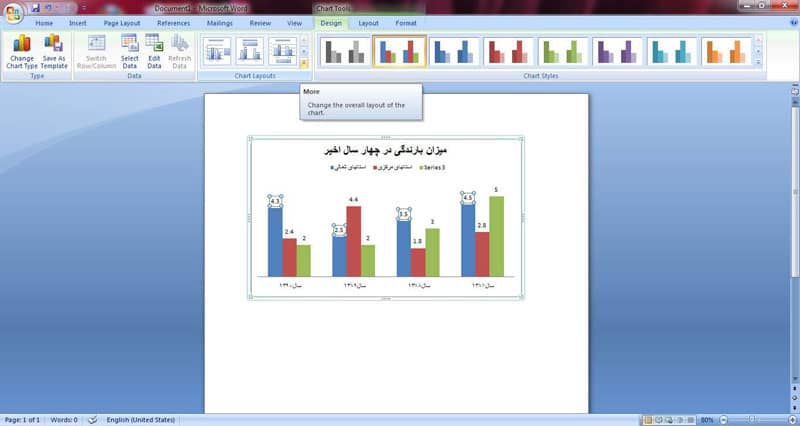
ﮔﺰﻳﻨﻪ Chart Style ﺭﻧﮓ ﻭ ﻇﺎﻫﺮ ﻧﻤﻮﺩﺍﺭ ﺭﺍ ﺗﻐﻴﻴﺮ ﻣﯽ ﺩﻫﺪ ﻭ ﺗﻐﻴﻴﺮﯼ ﺩﺭ ﺳﺎﺧﺘﺎﺭ ﺁﻥ ﻧﻤﯽ ﺩﻫﺪ. ﻳﮏ ﻧﻤﻮﻧﻪ ﺍﺯ ﺭﻧﮓ ﺑﻨﺪﯼ ﻧﻤﻮﺩﺍﺭ ﺩﺭ ﺍﻳﻦ ﮔﺰﻳﻨﻪ ﺭﺍ ﺩﺭ ﺗﺼﻮﻳﺮ ﺯﻳﺮ ﻣﯽ ﺑﻴﻨﻴﺪ.
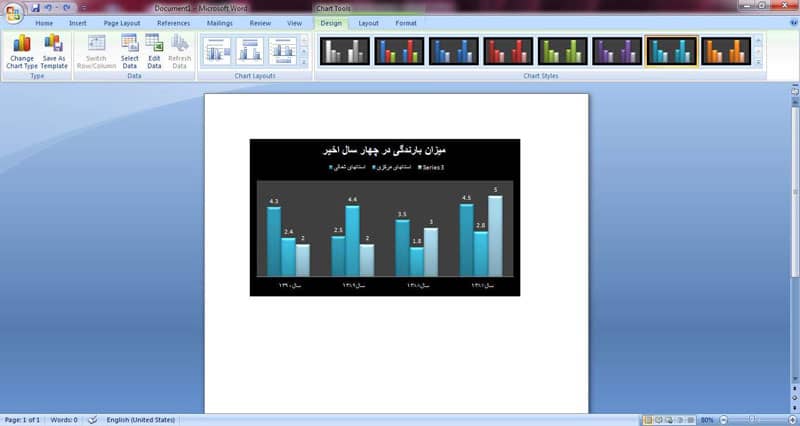
ﺑﺮﺭﺳﯽ ﮔﺰﻳﻨﻪ Layout ﺍﺯ ﻣﻨﻮﯼ Chart Tools
ﺑﺨﺶ Current Selection
ﺩﻭ ﮔﺰﻳﻨﻪ Format Selection ﻭ Reset to Match Style ﺩﺭ ﺍﻳﻦ ﺑﺨﺶ ﻭﺟﻮﺩ ﺩﺍﺭﺩ.
Format Selection
ﺑﺎ ﮐﻠﻴﮏ ﺑﺮ ﺭﻭﯼ ﺍﻳﻦ ﮔﺰﻳﻨﻪ، ﭘﻨﺠﺮﻩ ﺍﯼ ﺑﺎﺯ ﻣﯽ ﺷﻮﺩ ﮐﻪ ﺑﺎ ﺍﺳﺘﻔﺎﺩﻩ ﺍﺯ ﺁﻥ ﻣﯽ ﺗﻮﺍﻥ ﺳﺎﺧﺘﺎﺭ ﻧﻤﻮﺩﺍﺭ ﺭﺍ ﺑﻪ ﺷﮑﻞ ﺩﻟﺨﻮﺍﻩ ﻧﻤﺎﻳﺶ ﺩﺍﺩ. ﺩﺭ ﭘﻨﺠﺮﻩ ﺑﺎﺯ ﺷﺪﻩ، ﮔﺰﻳﻨﻪ ﻫﺎﯼ Fill ﻭ Border Color ﻭ Border Style ﻭ Shadow ﻭ 3D Format ﻭﺟﻮﺩ ﺩﺍﺭﺩ ﮐﻪ ﺑﺮﺍﯼ ﺗﻐﻴﻴﺮﺍﺕ ﺩﺭ ﺭﻧﮓ ﻭ ﺷﮑﻞ ﻧﻤﻮﺩﺍﺭ ﺑﻪ ﮐﺎﺭ ﻣﯽ ﺭﻭﺩ.
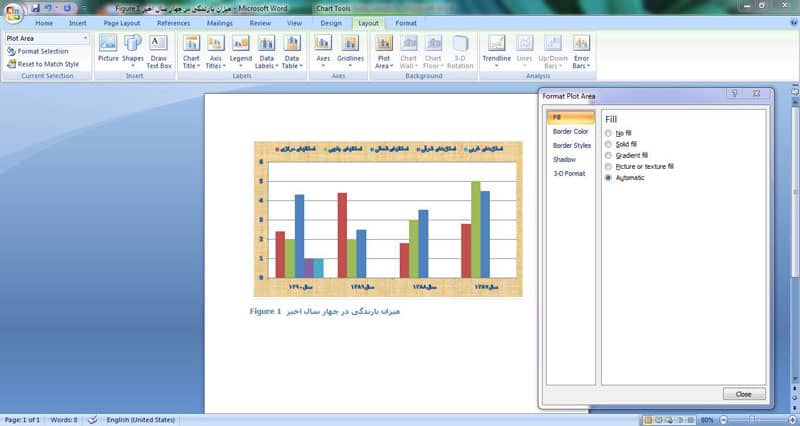
ﺑﻪ ﻋﻨﻮﺍﻥ ﻣﺜﺎﻝ ﺩﺭ ﺑﺨﺶ Fill ﻣﯽ ﺗﻮﺍﻥ ﺩﺭﻭﻥ ﻧﻤﻮﺩﺍﺭ ﺭﺍ ﺑﻪ ﺭﻧﮓ ﺩﻟﺨﻮﺍﻩ ﺗﻐﻴﻴﺮ ﺩﺍﺩ.
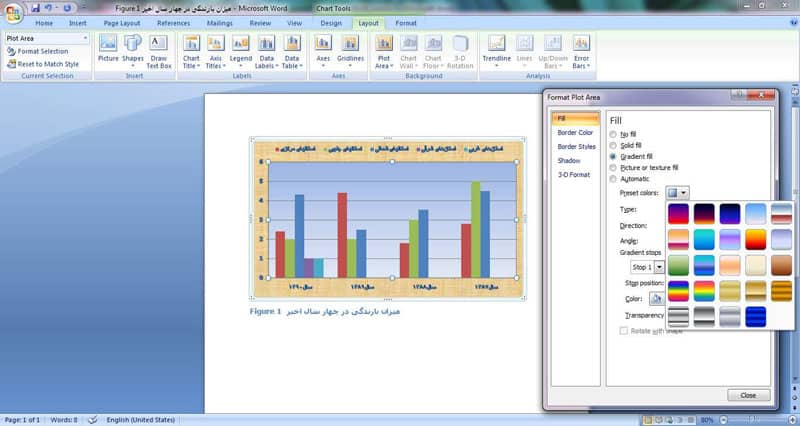
ﮔﺰﻳﻨﻪ Reset to Match Style ﻧﻴﺰ ﺯﻣﺎﻧﯽ ﺑﻪ ﮐﺎﺭ ﻣﯽ ﺭﻭﺩ ﮐﻪ ﺩﺭ ﮔﺰﻳﻨﻪ ﻗﺒﻠﯽ (Format Selection) ﺗﻐﻴﻴﺮﺍﺗﯽ ﺑﺮ ﺭﻭﯼ ﻧﻤﻮﺩﺍﺭ ﺍﻋﻤﺎﻝ ﮐﺮﺩﻩ ﺑﺎﺷﻴﺪ ﺍﻣﺎ ﺩﺭ ﻧﻬﺎﻳﺖ ﺍﺯ ﺗﻐﻴﻴﺮﺍﺕ ﺍﻧﺠﺎﻡ ﺩﺍﺩﻩ ﺷﺪﻩ ﭘﺸﻴﻤﺎﻥ ﺷﻮﻳﺪ. ﺩﺭ ﺍﻳﻦ ﺻﻮﺭﺕ، ﺍﻳﻦ ﮔﺰﻳﻨﻪ ﻧﻤﻮﺩﺍﺭ ﺭﺍ ﺑﻪ ﺣﺎﻟﺖ ﺍﻭﻟﻴﻪ ﺑﺎﺯ ﻣﯽ ﮔﺮﺩﺍﻧﺪ.
ﺩﻭﻣﻴﻦ ﺑﺨﺶ ﺍﺯ ﺯﻳﺮ ﻣﺠﻤﻮﻋﻪ ﻫﺎﯼ Layout ﺑﺨﺶ Insert ﺍﺳﺖ ﮐﻪ ﺩﺍﺭﺍﯼ ﺳﻪ ﮔﺰﻳﻨﻪ Picture ﻭ Shapes ﻭ Draw Text Box ﺍﺳﺖ.
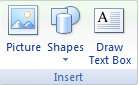
ﮔﺰﻳﻨﻪ ﻫﺎﯼ Picture ﻭ Shapes ﺭﺍ ﭘﻴﺶ ﺍﺯ ﺍﻳﻦ ﺁﻣﻮﺧﺘﻪ ﺍﻳﻢ. ﺍﻳﻦ ﮔﺰﻳﻨﻪ ﻫﺎ ﺗﺼﺎﻭﻳﺮ ﻭ ﺍﺷﮑﺎﻝ ﮔﺮﺍﻓﻴﮑﯽ ﺭﺍ ﺑﺮ ﺭﻭﯼ ﻧﻤﻮﺩﺍﺭ ﺩﺭﺝ ﻣﯽ ﮐﻨﻨﺪ. ﺍﻣﺎ ﮔﺰﻳﻨﻪ Draw Text Box ﮔﺰﻳﻨﻪ ﺍﯼ ﺍﺳﺖ ﮐﻪ ﺍﻣﮑﺎﻥ ﺩﺭﺝ ﻣﺘﻦ ﺑﺮ ﺭﻭﯼ ﻧﻤﻮﺩﺍﺭ ﺭﺍ ﻣﯽ ﺩﻫﺪ. ﺑﺎ ﮐﻠﻴﮏ ﺑﺮ ﺭﻭﯼ ﺍﻳﻦ ﮔﺰﻳﻨﻪ ﻣﯽ ﺗﻮﺍﻧﻴﺪ ﺑﺎ ﻣﺎﻭﺱ، ﻳﮏ ﭼﻬﺎﺭﮔﻮﺵ ﺑﺮ ﺭﻭﯼ ﻧﻤﻮﺩﺍﺭ ﺭﺳﻢ ﮐﻨﻴﺪ ﻭ ﭘﺲ ﺍﺯ ﺁﻥ، ﻋﺒﺎﺭﺕ ﻣﻮﺭﺩ ﻧﻈﺮﺗﺎﻥ ﺭﺍ ﺩﺭﻭﻥ ﺁﻥ ﺑﻨﻮﻳﺴﻴﺪ. ﺑﺎﻳﺪ ﺗﻮﺟﻪ ﺩﺍﺷﺖ ﮐﻪ ﭘﺲ ﺍﺯ ﺩﺭﺝ ﻋﺒﺎﺭﺕ، ﺷﮑﻞ ﭼﻬﺎﺭﮔﻮﺵ ﺍﺯ ﺑﻴﻦ ﻣﯽ ﺭﻭﺩ ﻭ ﻓﻘﻂ ﻣﺘﻦ ﻧﻮﺷﺘﻪ ﺷﺪﻩ ﺷﻤﺎ ﺑﺎﻗﯽ ﺧﻮﺍﻫﺪ ﻣﺎﻧﺪ.
ﮔﺰﻳﻨﻪ ﻫﺎﯼ Labels ﻭ Axes ﻭ Background ﻭ Analysis ﺷﺎﻣﻞ ﮔﺰﻳﻨﻪ ﻫﺎﻳﯽ ﻫﺴﺘﻨﺪ ﮐﻪ ﻣﺮﺑﻮﻁ ﺑﻪ ﺩﺭﺝ، ﻭﻳﺮﺍﻳﺶ ﻭ ﺁﻧﺎﻟﻴﺰ ﻧﻤﻮﺩﺍﺭ ﺍﺳﺖ ﻭ ﺁﻣﻮﺯﺵ ﺁﻥ ﺑﻪ ﻳﺎﺩﮔﻴﺮﯼ ﻧﺮﻡ ﺍﻓﺰﺍﺭ Excel ﻧﻴﺎﺯ ﺩﺍﺭﺩ. ﺑﻬﺘﺮ ﺍﺳﺖ ﺍﻳﻦ ﺑﺨﺶﻫﺎ ﺭﺍ ﺑﻪ ﻃﻮﺭ ﺩﻗﻴﻖ ﺗﺮ ﺩﺭ ﺩﻭﺭﻩ ﺁﻣﻮﺯﺷﯽ Excel ﺩﺭ ﺩﺭﺳﻨﺎﻣﻪ ﻣﻄﺎﻟﻌﻪ ﮐﻨﻴﺪ. ﺍﻣﺎ ﺑﻪ ﻃﻮﺭ ﮐﻠﯽ ﻭﻇﻴﻔﻪ ﺍﻳﻦ ﺑﺨﺶ ﻫﺎ ﺑﺪﻳﻦ ﺗﺮﺗﻴﺐ ﺍﺳﺖ:
-
Labels: ﮔﺰﻳﻨﻪ ﻫﺎﯼ ﺍﻳﻦ ﺑﺨﺶ ﺑﺮﺍﯼ ﺍﻳﺠﺎﺩ ﻭ ﻭﻳﺮﺍﻳﺶ ﺍﻧﻮﺍﻉ ﺑﺮﭼﺴﺐ ﻫﺎ ﺩﺭ ﻧﻤﻮﺩﺍﺭ ﺑﻪ ﮐﺎﺭ ﻣﯽ ﺭﻭﻧﺪ. ﺑﻪ ﻃﻮﺭ ﻣﺜﺎﻝ، ﻋﻨﻮﺍﻥ ﻧﻤﻮﺩﺍﺭ ﻳﮏ «ﺑﺮﭼﺴﺐ» ﻗﻠﻤﺪﺍﺩ ﻣﯽ ﺷﻮﺩ ﮐﻪ ﻣﯽ ﺗﻮﺍﻥ ﻣﻮﻗﻌﻴﺖ ﺁﻥ ﺭﺍ ﻧﺴﺒﺖ ﺑﻪ ﻧﻤﻮﺩﺍﺭ (ﻣﺜﻼ ﺑﺎﻻ ﻭ ﻳﺎ ﺩﺭ ﻣﺮﮐﺰ ﻭ ﭘﺸﺖ ﻧﻤﻮﺩﺍﺭ) ﻣﺸﺨﺺ ﮐﺮﺩ
-
Axes: ﮔﺰﻳﻨﻪ ﻫﺎﯼ ﺍﻳﻦ ﺑﺨﺶ ﺑﺮﺍﯼ ﺍﻳﺠﺎﺩ ﻭ ﻭﻳﺮﺍﻳﺶ «ﻣﺤﻮﺭ» ﺩﺭ ﻧﻤﻮﺩﺍﺭ ﺑﻪ ﮐﺎﺭ ﻣﯽ ﺭﻭﺩ. ﻣﺜﻼ ﻣﯽ ﺗﻮﺍﻥ ﺩﺭ ﻫﺮ ﻧﻤﻮﺩﺍﺭ، ﺧﻄﻮﻁ ﻭ ﻣﺤﻮﺭﻫﺎﻳﯽ ﺭﺍ ﺑﺮﺍﯼ ﺑﻬﺘﺮ ﺩﻳﺪﻩ ﺷﺪﻥ ﺩﺍﺩﻩ ﻫﺎ ﺗﺮﺳﻴﻢ ﮐﺮﺩ.
-
Background: ﮔﺰﻳﻨﻪ ﻫﺎﯼ ﺍﻳﻦ ﺑﺨﺶ ﺑﺮﺍﯼ ﺗﻨﻈﻴﻤﺎﺕ ﭘﺲ ﺯﻣﻴﻨﻪ ﻧﻤﻮﺩﺍﺭ ﺑﻪ ﮐﺎﺭ ﻣﯽ ﺭﻭﺩ. ﺑﻪ ﻋﻨﻮﺍﻥ ﻣﺜﺎﻝ ﻣﯽ ﺗﻮﺍﻥ ﭘﺲ ﺯﻣﻴﻨﻪ ﻧﻤﻮﺩﺍﺭ ﺭﺍ ﺑﻪ ﺭﻧﮓ ﺧﺎﺻﯽ ﺗﻨﻈﻴﻢ ﮐﺮﺩ.
-
Analysis: ﮔﺰﻳﻨﻪ ﻫﺎﯼ ﺍﻳﻦ ﺑﺨﺶ ﺑﺮﺍﯼ ﺑﺮﺭﺳﯽ ﻭ ﺁﻧﺎﻟﻴﺰ ﺩﻗﻴﻖ ﺗﺮ ﺍﻃﻼﻋﺎﺕ ﻧﻤﻮﺩﺍﺭ ﺑﻪ ﮐﺎﺭ ﻣﯽ ﺭﻭﺩ. ﻣﺜﻼ ﻣﯽ ﺗﻮﺍﻥ ﺩﺭﺻﺪ ﻭ ﺁﻧﺎﻟﻴﺰ ﺭﺷﺪ ﻳﮏ ﭘﺪﻳﺪﻩ ﺩﺭ ﻧﻤﻮﺩﺍﺭ ﺭﺍ ﺩﺭ ﺁﻥ ﻧﺸﺎﻥ ﺩﺍﺩ.
ﺑﺮﺭﺳﯽ ﮔﺰﻳﻨﻪ Format ﺍﺯ ﻣﻨﻮﯼ Chart Tools
ﺍﻳﻦ ﮔﺰﻳﻨﻪ ﺍﺯ ۵ ﺑﺨﺶ ﺗﺸﮑﻴﻞ ﺷﺪﻩ ﺍﺳﺖ:

ﺑﺨﺶ Current Selection ﮐﻪ ﭘﻴﺶ ﺗﺮ ﺗﻮﺿﻴﺢ ﺩﺍﺩﻩ ﺷﺪ.
ﺑﺨﺶ Shape Style ﺑﺮﺍﯼ ﺗﻐﻴﻴﺮ ﺭﻧﮓ ﺩﺭﻭﻥ ﻭ ﺷﮑﻞ ﻧﻤﻮﺩﺍﺭ ﺑﻪ ﮐﺎﺭ ﻣﯽ ﺭﻭﺩ. ﺑﺎ ﺍﺳﺘﻔﺎﺩﻩ ﺍﺯ ﮔﺰﻳﻨﻪ ﻫﺎﯼ Shape Fill ﻭ Shape Outline ﻭ Shape Effect ﻧﻴﺰ ﻣﯽ ﺗﻮﺍﻥ ﺑﻪ ﺗﺮﺗﻴﺐ: ﺭﻧﮓ ﻧﻤﻮﺩﺍﺭ ﺭﺍ ﺗﻐﻴﻴﺮ ﺩﺍﺩ؛ ﺧﻂ ﺩﻭﺭ ﻧﻤﻮﺩﺍﺭ ﺭﺍ ﭘﺮﺭﻧﮓ ﺗﺮ ﮐﺮﺩ ﻭ ﻳﺎ ﺗﻐﻴﻴﺮ ﺭﻧﮓ ﺩﺍﺩ؛ ﺑﻪ ﻧﻤﻮﺩﺍﺭ «ﺳﺎﻳﻪ» ﺍﻋﻤﺎﻝ ﮐﺮﺩ.
ﺑﺨﺶWord Art Style
ﺑﺎ ﺍﺳﺘﻔﺎﺩﻩ ﺍﺯ ﺍﻳﻦ ﺑﺨﺶ ﻣﯽ ﺗﻮﺍﻥ ﻧﻮﺷﺘﻪ ﻫﺎﯼ ﺭﻭﯼ ﻧﻤﻮﺩﺍﺭ ﺭﺍ ﺑﻪ ﺻﻮﺭﺕ «ﻫﻨﺮﯼ» ﺗﻐﻴﻴﺮ ﺩﺍﺩ. ﺍﻳﻦ ﮔﺰﻳﻨﻪ ﺑﻴﺸﺘﺮ ﺑﺮﺍﯼ ﺣﺮﻭﻑ ﺍﻧﮕﻠﻴﺴﯽ ﮐﺎﺭﺑﺮﺩ ﺩﺍﺭﺩ ﺍﮔﺮ ﭼﻪ ﺑﺮ ﺭﻭﯼ ﺣﺮﻭﻑ ﻓﺎﺭﺳﯽ ﻫﻢ ﺗﻐﻴﻴﺮﺍﺕ ﺭﺍ ﺍﻋﻤﺎﻝ ﻣﯽ ﮐﻨﺪ. ﺍﻣﺎ ﺑﻪ ﻧﻈﺮ ﻣﯽ ﺭﺳﺪ ﺑﺮﺍﯼ ﺯﻳﺒﺎﺗﺮ ﮐﺮﺩﻥ ﺣﺮﻭﻑ ﺍﻧﮕﻠﻴﺴﯽ ﺍﻳﻦ ﺣﺮﻭﻑ «ﻫﻨﺮﯼ» ﺍﻳﺠﺎﺩ ﺷﺪﻩ ﺍﺳﺖ. ﺑﺎ ﺍﻧﺘﺨﺎﺏ ﻳﮑﯽ ﺍﺯ Word Artﻫﺎ، ﺗﻐﻴﻴﺮﺍﺕ ﺭﺍ ﺑﺮ ﺭﻭﯼ ﺍﻃﻼﻋﺎﺕ ﻧﻮﺷﺘﻪ ﺷﺪﻩ ﺩﺭ ﻧﻤﻮﺩﺍﺭ ﻣﺸﺎﻫﺪﻩ ﻣﯽ ﮐﻨﻴﺪ.
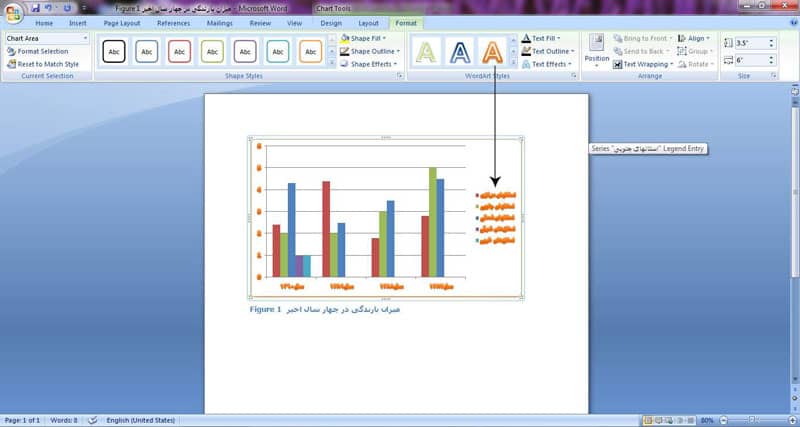
ﮔﺰﻳﻨﻪ ﻫﺎﯼ Text Fill ﻭ Text Outline ﻭ Text Effects ﻧﻴﺰ ﺩﻗﻴﻘﺎ ﻣﺸﺎﺑﻪ ﺣﺎﻟﺖ Shape ﻋﻤﻞ ﻣﯽ ﮐﻨﺪ ﺑﺎ ﺍﻳﻦ ﺗﻔﺎﻭﺕ ﮐﻪ ﺗﻐﻴﻴﺮﺍﺕ ﺭﺍ ﺑﺮ ﺭﻭﯼ ﻣﺘﻦ ﻧﻤﻮﺩﺍﺭ ﺍﻋﻤﺎﻝ ﻣﯽ ﮐﻨﺪ.
ﺑﺨﺶ Arrange ﻭ Size ﻫﻢ ﭘﻴﺶ ﺗﺮ ﺗﻮﺿﻴﺢ ﺩﺍﺩﻩ ﺷﺪﻩ ﺍﺳﺖ.





افزودن دیدگاه جدید