درسنامه ورد 7 - ﮐﺎﺭ ﺑﺎ ﺗﺼﺎﻭﻳﺮ

درسنامه ورد 7 - ﮐﺎﺭ ﺑﺎ ﺗﺼﺎﻭﻳﺮ
از سری درسنامه های آموزشی مجموعه آفیس (ورد)، در این بخش درسنامه آموزش ورد با عنوان « ﮐﺎﺭ ﺑﺎ ﺗﺼﺎﻭﻳﺮ » تقدیم حضورتان می گردد...
برای دسترسی به سایر آموزشهای «درسنامه آموزش ورد» اینجا کلیک کنید
ﮐﺎﺭ ﺑﺎ ﺗﺼﺎﻭﻳﺮ
ﻫﻤﺎﻧﻄﻮﺭ ﮐﻪ ﺩﺭ ﺩﺭﺱ ﻫﺎﯼ ﻗﺒﻞ ﺍﺷﺎﺭﻩ ﮐﺮﺩﻳﻢ، ﮔﺰﻳﻨﻪ ﻫﺎﻳﯽ ﮐﻪ ﺩﺭ ﺯﺑﺎﻧﻪ Insert ﻭﺟﻮﺩ ﺩﺍﺭﻧﺪ، ﺑﺮﺍﯼ ﺩﺭﺝ ﮐﺮﺩﻥ ﺍﺷﮑﺎﻝ، ﺟﺪﻭﻝ ﻫﺎ ﻭ ﺗﺼﺎﻭﻳﺮ ﺩﺭ ﻧﺮﻡ ﺍﻓﺰﺍﺭ Word ﺑﻪ ﮐﺎﺭ ﻣﯽ ﺭﻭﻧﺪ.
ﺩﺭ ﺩﺭﺱ ﻗﺒﻞ ﺑﺎ ﺩﺭﺝ ﺟﺪﻭﻝ ﺁﺷﻨﺎ ﺷﺪﻳﻢ. ﺩﺭ ﺍﻳﻦ ﺩﺭﺱ ﮐﺎﺭ ﺑﺎ ﺗﺼﺎﻭﻳﺮ ﺭﺍ ﺧﻮﺍﻫﻴﻢ ﺁﻣﻮﺧﺖ.
ﺑﺮﺍﯼ ﺩﺭﺝ ﺗﺼﻮﻳﺮ، ﺍﺯ ﺯﺑﺎﻧﻪ Insert ﮔﺰﻳﻨﻪ Picture ﺭﺍ ﺍﻧﺘﺨﺎﺏ ﻣﯽ ﮐﻨﻴﻢ. ﺑﻌﺪ ﺍﺯ ﺍﻧﺘﺨﺎﺏ ﺍﻳﻦ ﮔﺰﻳﻨﻪ، ﭘﻨﺠﺮﻩ ﺍﯼ ﺑﺎﺯ ﻣﯽ ﺷﻮﺩ ﮐﻪ ﻣﯽ ﺗﻮﺍﻧﻴﺪ ﻋﮑﺲ ﻣﻮﺭﺩ ﻧﻈﺮﺗﺎﻥ ﺭﺍ ﺍﺯ ﺣﺎﻓﻈﻪ ﮐﺎﻣﭙﻴﻮﺗﺮﺗﺎﻥ ﺍﻧﺘﺨﺎﺏ ﻭ ﮔﺰﻳﻨﻪ Insert ﺭﺍ ﮐﻠﻴﮏ ﮐﻨﻴﺪ.
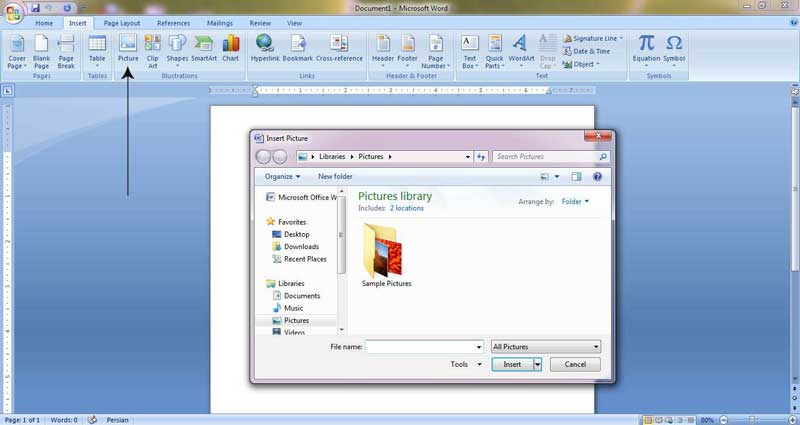
ﺑﻌﺪ ﺍﺯ ﺩﺭﺝ ﻳﮏ ﺗﺼﻮﻳﺮ ﺩﺭ ﻧﺮﻡ ﺍﻓﺰﺍﺭ، ﺯﺑﺎﻧﻪ Format ﻇﺎﻫﺮ ﻣﯽ ﺷﻮﺩ ﮐﻪ ﮔﺰﻳﻨﻪ ﻫﺎﯼ ﻣﺮﺑﻮﻁ ﺑﻪ ﺍﻳﻦ ﺯﺑﺎﻧﻪ، ﺑﺮﺍﯼ ﻭﻳﺮﺍﻳﺶ ﺗﺼﻮﻳﺮ ﺑﻪﮐﺎﺭ ﻣﯽ ﺭﻭﻧﺪ.
ﺍﻳﻦ ﮔﺰﻳﻨﻪ ﻫﺎ ﺭﺍ ﺍﺯ ﭼﭗ ﺑﻪ ﺭﺍﺳﺖ ﺑﺮﺭﺳﯽ ﻣﯽ ﮐﻨﻴﻢ.
ﮔﺰﻳﻨﻪ Brightness
ﺍﺯ ﺍﻳﻦ ﮔﺰﻳﻨﻪ ﺑﺮﺍﯼ ﺗﻨﻈﻴﻢ ﺭﻭﺷﻨﺎﻳﯽ ﺗﺼﻮﻳﺮ ﺍﺳﺘﻔﺎﺩﻩ ﻣﯽ ﺷﻮﺩ. ﻫﺮ ﭼﻪ ﺩﺭﺻﺪ ﺑﺎﻻﺗﺮ ﺑﺎﺷﺪ، ﺗﺼﻮﻳﺮ ﺭﻭﺷﻦ ﺗﺮ ﻭ ﻫﺮ ﭼﻪ ﺩﺭﺻﺪ ﭘﺎﻳﻴﻦ ﺗﺮ ﺑﺎﺷﺪ (ﺩﺭﺻﺪ ﻣﻨﻔﯽ) ﺗﺼﻮﻳﺮ ﺗﺎﺭﻳﮏ ﺗﺮ ﻣﯽ ﺷﻮﺩ. ﺩﺭﺻﺪ ﺻﻔﺮ ﻧﻴﺰ ﺗﺼﻮﻳﺮ ﺭﺍ ﺑﻪ ﺻﻮﺭﺕ ﻋﺎﺩﯼ ﻧﺸﺎﻥ ﻣﯽ ﺩﻫﺪ.
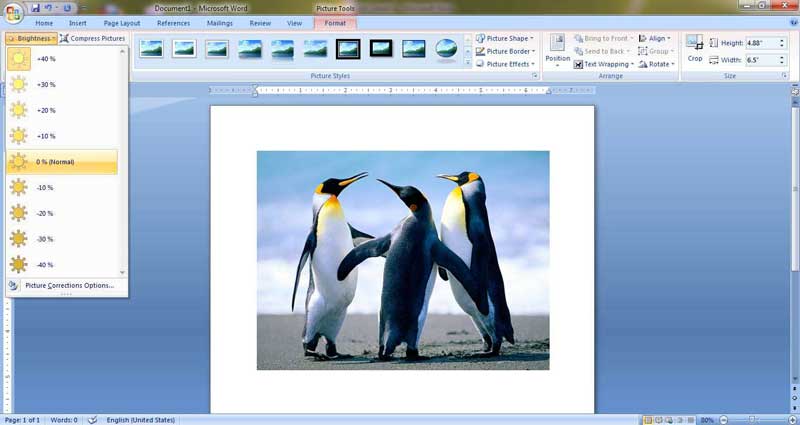
ﮔﺰﻳﻨﻪ Contrast
ﺍﺯ ﺍﻳﻦ ﮔﺰﻳﻨﻪ ﺑﺮﺍﯼ ﺗﻨﻈﻴﻢ «ﺷﺪﺕ ﻧﻮﺭ» ﺍﺳﺘﻔﺎﺩﻩ ﻣﯽ ﺷﻮﺩ. ﻣﺜﻞ ﮔﺰﻳﻨﻪ Brightness ﻫﺮ ﭼﻪ ﺩﺭﺻﺪ ﺑﻴﺸﺘﺮ ﺑﺎﺷﺪ، «ﺷﺪﺕ ﻧﻮﺭ» ﺍﻋﻤﺎﻝ ﺷﺪﻩ ﺑﻪ ﺗﺼﻮﻳﺮ ﺑﻴﺸﺘﺮ، ﻭ ﻫﺮ ﭼﻪ ﺩﺭﺻﺪ ﮐﻤﺘﺮ ﺑﺎﺷﺪ، ﻧﻮﺭ ﺗﺼﻮﻳﺮ ﺑﺎ ﺷﺪﺕ ﮐﻤﺘﺮﯼ ﻧﻤﺎﻳﺶ ﺩﺍﺩﻩ ﻣﯽ ﺷﻮﺩ.
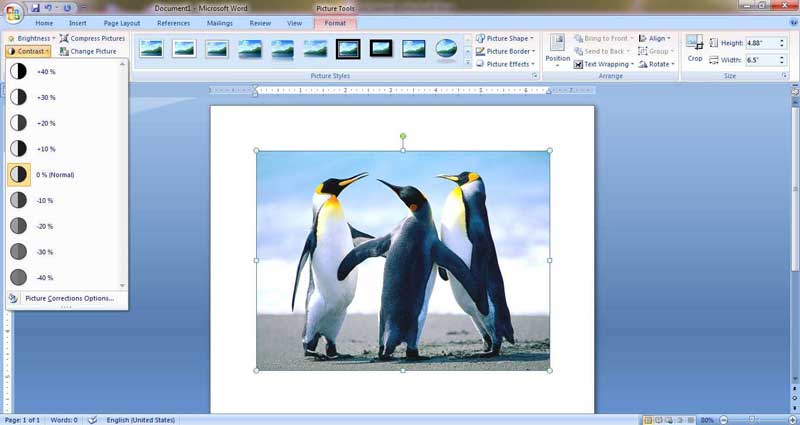
ﮔﺰﻳﻨﻪ Recolor
ﺍﺯ ﺍﻳﻦ ﮔﺰﻳﻨﻪ ﺑﺮﺍﯼ ﺗﻐﻴﻴﺮ ﺭﻧﮓ ﺗﺼﻮﻳﺮ ﺍﺳﺘﻔﺎﺩﻩ ﻣﯽ ﺷﻮﺩ ﻭ ﺩﺍﺭﺍﯼ ۶ ﺑﺨﺶ ﺍﺳﺖ.
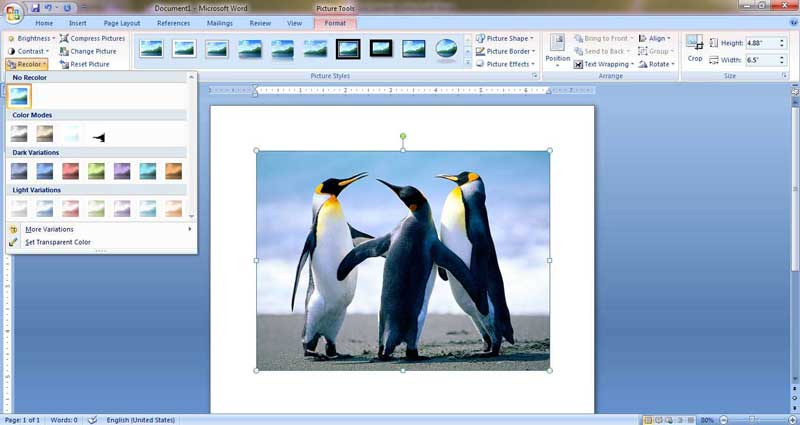
No Color: ﺍﮔﺮ ﺗﺼﻮﻳﺮ ﺭﺍ ﺑﺎ ﺍﺳﺘﻔﺎﺩﻩ ﺍﺯ ﮔﺰﻳﻨﻪ ﻫﺎﯼ ﺑﻌﺪﯼ، ﺗﻐﻴﻴﺮ ﺭﻧﮓ ﺩﻫﻴﻢ، ﻣﯽ ﺗﻮﺍﻧﻴﻢ ﺑﺎ ﺍﻳﻦ ﮔﺰﻳﻨﻪ ﺗﺼﻮﻳﺮ ﺭﺍ ﺑﻪ ﺣﺎﻟﺖ ﺍﻭﻟﻴﻪ ﺑﺮﮔﺮﺩﺍﻧﻴﻢ.
Color Mode: ﺑﺎ ﺍﺳﺘﻔﺎﺩﻩ ﺍﺯ ﺍﻳﻦ ﮔﺰﻳﻨﻪ، ﻣﯽ ﺗﻮﺍﻥ ﺭﻧﮓ ﺗﺼﻮﻳﺮ ﺭﺍ ﺑﻪ ﻃﻮﺭ ﮐﻠﯽ ﺑﻪ ﻳﮏ «ﻣﺪﻝ» ﺧﺎﺹ ﺗﻐﻴﻴﺮ ﺩﺍﺩ. ﻣﺜﻼ ﺩﺭ ﺗﺼﻮﻳﺮ ﺯﻳﺮ، ﺁﺧﺮﻳﻦ ﺑﺨﺶ ﺍﺯ «ﺭﻧﮓ ﻣﺪﻝ» ﺍﻧﺘﺨﺎﺏ ﺷﺪﻩ ﮐﻪ ﺗﺼﻮﻳﺮ ﺭﺍ ﺳﻴﺎﻩ ﻭ ﺳﻔﻴﺪ ﮐﺮﺩﻩ ﺍﺳﺖ.
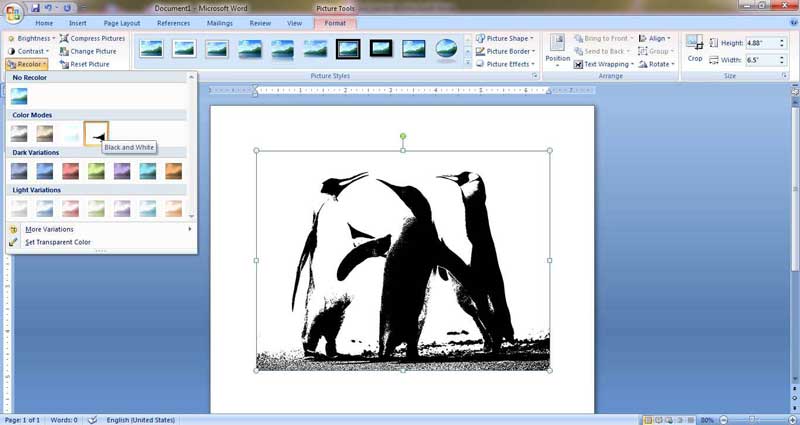
Dark Variation
ﺍﻳﻦ ﮔﺰﻳﻨﻪ ﭘﺸﺖ ﺻﺤﻨﻪ ﺗﺼﻮﻳﺮ ﺭﺍ ﺑﻪ ﺭﻧﮓ ﻫﺎﯼ ﮔﻮﻧﺎﮔﻮﻥ «ﺗﻴﺮﻩ» ﻣﯽ ﮐﻨﺪ. ﻫﻔﺖ ﺣﺎﻟﺖ ﻭﺟﻮﺩ ﺩﺍﺭﺩ ﮐﻪ ﺩﺭ ﺗﺼﻮﻳﺮ ﺯﻳﺮ، ﭘﺸﺖ ﺻﺤﻨﻪ ﺍﯼ ﺑﺎ ﺭﻧﮓ ﺗﻘﺮﻳﺒﺎ ﺳﺒﺰ ﺍﻧﺘﺨﺎﺏ ﻭ ﺑﻪ ﺗﺼﻮﻳﺮ ﺍﻋﻤﺎﻝ ﺷﺪﻩ ﺍﺳﺖ.

Light Variation
ﻋﻤﻠﮑﺮﺩ ﺍﻳﻦ ﮔﺰﻳﻨﻪ، ﻣﺜﻞ ﮔﺰﻳﻨﻪ ﻗﺒﻠﯽ ﺍﺳﺖ ﺑﺎ ﺍﻳﻦ ﺗﻔﺎﻭﺕ ﮐﻪ ﭘﺲ ﺯﻣﻴﻨﻪ ﺗﺼﻮﻳﺮ ﺭﺍ «ﺭﻭﺷﻦ» ﻣﯽ ﮐﻨﺪ.
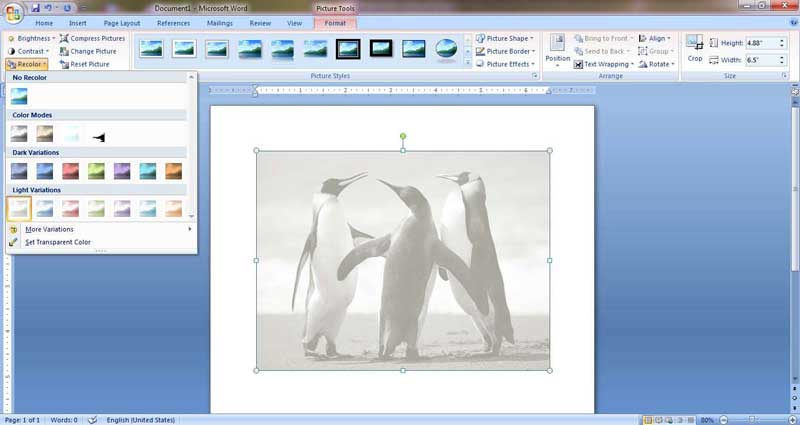
More Variations
ﺍﺯ ﺍﻳﻦ ﮔﺰﻳﻨﻪ ﻣﯽ ﺗﻮﺍﻥ ﺭﻧﮓ ﻫﺎﯼ ﺑﻴﺸﺘﺮﯼ ﺑﺮﺍﯼ ﭘﺲ ﺯﻣﻴﻨﻪ ﺍﻧﺘﺨﺎﺏ ﮐﺮﺩ.

Set Transparent Color
ﻭﺍﮊﻩ Transparent ﺑﻪ ﻣﻌﻨﺎﯼ «ﺷﻔﺎﻑ» ﺍﺳﺖ. ﺑﺎ ﺍﻧﺘﺨﺎﺏ ﺍﻳﻦ ﮔﺰﻳﻨﻪ، ﻣﮑﺎﻥ ﻧﻤﺎ ﺑﻪ ﺷﮑﻞ ﻳﮏ «ﻣﺪﺍﺩ» ﺗﻐﻴﻴﺮ ﭘﻴﺪﺍ ﻣﯽ ﮐﻨﺪ ﻭ ﺑﺎ ﮐﺸﻴﺪﻥ ﺁﻥ ﺑﺮ ﺭﻭﯼ ﺗﺼﻮﻳﺮ، ﻃﻴﻔﯽ ﺍﺯ ﺭﻧﮓ ﻫﺎﯼ ﻳﮑﺪﺳﺖ ﺭﺍ ﺗﺎ ﺣﺪ ﺍﻣﮑﺎﻥ ﺷﻔﺎﻑ ﻣﯽ ﮐﻨﺪ.
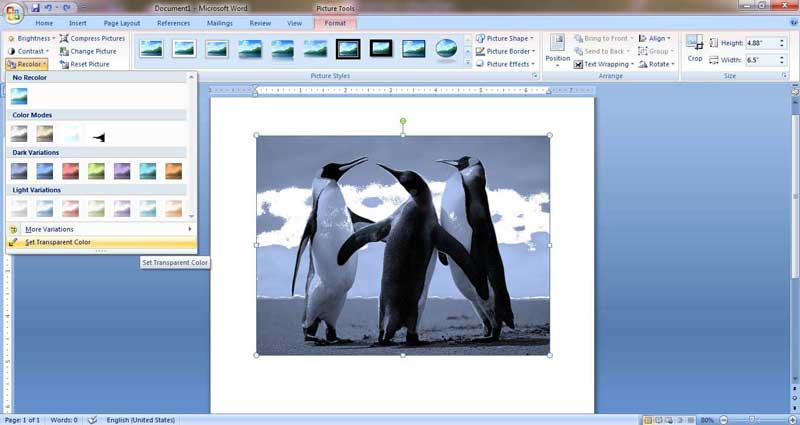
ﻓﺸﺮﺩﻩ ﮐﺮﺩﻥ ﺗﺼﻮﻳﺮ
ﺑﺮﺍﯼ ﻓﺸﺮﺩﻩ ﮐﺮﺩﻥ ﺗﺼﻮﻳﺮ ﺍﺯ ﮔﺰﻳﻨﻪ Compress Pictures ﺍﺳﺘﻔﺎﺩﻩ ﻣﯽ ﮐﻨﻴﻢ. ﻣﻨﻈﻮﺭ ﺍﺯ ﻓﺸﺮﺩﻩ ﺳﺎﺯﯼ، ﮐﻮﭼﮏ ﮐﺮﺩﻥ ﺣﺠﻢ ﺳﺎﻳﺰ ﺍﺳﺖ، ﺑﻪ ﻃﻮﺭﯼ ﮐﻪ ﺣﺘﯽ ﺍﻻﻣﮑﺎﻥ ﮐﻴﻔﻴﺖ ﺗﺼﻮﻳﺮ ﺗﻐﻴﻴﺮ ﻧﮑﻨﺪ. ﺍﻟﺒﺘﻪ ﺑﺎﻳﺪ ﺗﻮﺟﻪ ﺩﺍﺷﺖ ﮐﻪ ﺍﻳﻦ ﮔﺰﻳﻨﻪ، ﺑﻪ ﻃﻮﺭ ﭘﻴﺶ ﻓﺮﺽ ﺗﺼﻮﻳﺮ ﺭﺍ ﺑﻪ ﻃﻮﺭ ﻣﻄﻠﻮﺑﯽ ﻓﺸﺮﺩﻩ ﻣﯽ ﮐﻨﺪ.
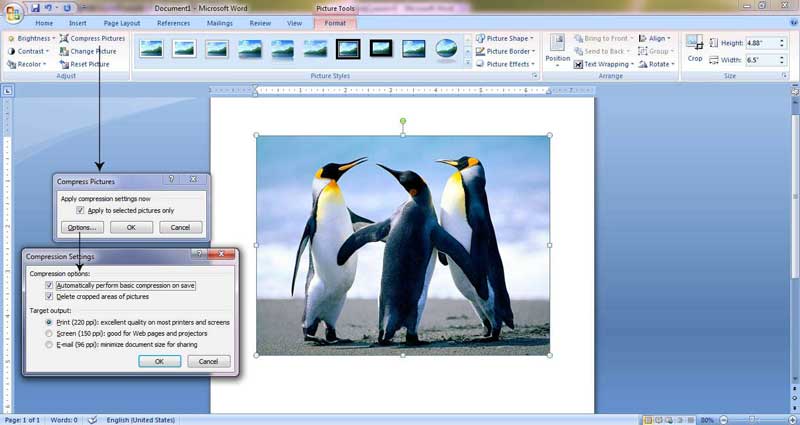
ﺑﺎ ﮐﻠﻴﮏ ﺑﺮ ﺭﻭﯼ ﮔﺰﻳﻨﻪ Compress Pictures ﭘﻨﺠﺮﻩ ﺍﯼ ﺑﺎﺯ ﻣﯽ ﺷﻮﺩ ﮐﻪ ﻋﺒﺎﺭﺕ Apply Compression Setting Now ﺩﺭ ﺁﻥ ﻧﻮﺷﺘﻪ ﺷﺪﻩ ﺍﺳﺖ. ﺍﮔﺮ ﭼﻨﺪ ﺗﺼﻮﻳﺮ ﺩﺭ ﺻﻔﺤﻪ ﺩﺍﺷﺘﻪ ﺑﺎﺷﻴﺪ، ﻣﯽ ﺗﻮﺍﻧﻴﺪ ﺁﻧﻬﺎ ﺭﺍ ﺍﻧﺘﺨﺎﺏ ﮐﻨﻴﺪ. ﺩﺭ ﺻﻮﺭﺗﯽ ﮐﻪ ﺗﻴﮏ ﺍﻳﻦ ﮔﺰﻳﻨﻪ ﺭﺍ ﺑﺮﺩﺍﺭﻳﺪ، ﻓﺸﺮﺩﻩ ﺳﺎﺯﯼ ﺑﺮ ﺗﺼﻮﻳﺮ ﺍﻋﻤﺎﻝ ﻧﻤﯽ ﺷﻮﺩ. ﺑﺎ ﮐﻠﻴﮏ ﺑﺮ ﮔﺰﻳﻨﻪ Option ﭘﻨﺠﺮﻩ ﺩﻳﮕﺮﯼ ﺑﺎﺯ ﻣﯽ ﺷﻮﺩ ﮐﻪ ﮔﺰﻳﻨﻪ ﻫﺎﯼ ﺑﻴﺸﺘﺮﯼ ﺑﺮﺍﯼ ﻓﺸﺮﺩﻩ ﺳﺎﺯﯼ ﺩﺭ ﺍﺧﺘﻴﺎﺭ ﮐﺎﺭﺑﺮ ﻗﺮﺍﺭ ﻣﯽ ﺩﻫﺪ.
ﺩﺭ ﺑﺨﺶ Compression Option ﺩﺭﺑﺎﺭﻩ ﺷﮑﻞ ﻓﺸﺮﺩﻩ ﺳﺎﺯﯼ ﺳﻮﺍﻝ ﭘﺮﺳﻴﺪﻩ ﺷﺪﻩ ﺍﺳﺖ (ﻓﺸﺮﺩﻩ ﺳﺎﺯﯼ ﺍﺗﻮﻣﺎﺗﻴﮏ ﻭ ﭘﺎﮎ ﮐﺮﺩﻥ ﺑﺨﺶ ﻫﺎﯼ ﺯﺍﺋﺪ)، ﻭ ﺑﺨﺶ Target Output ﺩﺭﺑﺎﺭﻩ ﺷﮑﻞ ﻧﻬﺎﻳﯽ ﺗﺼﻮﻳﺮ ﺍﺳﺖ. ﺣﺎﻟﺖ ﺍﻭﻝ (Print) ﺑﻬﺘﺮﻳﻦ ﮐﻴﻔﻴﺖ ﺗﺼﻮﻳﺮ ﺍﺳﺖ ﮐﻪ ﺑﺮﺍﯼ ﭼﺎﭖ ﺗﺼﺎﻭﻳﺮ ﻣﻨﺎﺳﺐ ﺍﺳﺖ. ﺣﺎﻟﺖ ﺩﻭﻡ (Screen)، ﺗﺼﻮﻳﺮ ﺭﺍ ﺑﻪ ﻗﺪﺭﯼ ﻓﺸﺮﺩﻩ ﻣﯽ ﮐﻨﺪ ﮐﻪ ﺑﺮﺍﯼ ﺍﺳﺘﻔﺎﺩﻩ ﺩﺭ ﻭﺏ ﻭ ﭘﺮﻭﮊﻩ ﻫﺎ (ﻭ ﻧﻪ ﭼﺎﭖ) ﻣﻨﺎﺳﺐ ﺍﺳﺖ. ﺣﺎﻟﺖ ﺳﻮﻡ (Email)، ﺗﺼﻮﻳﺮ ﺭﺍ ﺗﺎ ﺣﺪ ﺍﻣﮑﺎﻥ ﻓﺸﺮﺩﻩ ﻣﯽ ﮐﻨﺪ ﺗﺎ ﺑﺮﺍﯼ ﻓﺮﺳﺘﺎﺩﻥ ﺍﻳﻤﻴﻞ ﻣﻨﺎﺳﺐ ﺑﺎﺷﺪ.
ﺑﻬﺘﺮ ﺍﺳﺖ ﮔﺰﻳﻨﻪ ﻫﺎﯼ ﺑﺨﺶ ﻓﺸﺮﺩﻩ ﺳﺎﺯﯼ ﺭﺍ ﺩﺭ ﻫﻤﺎﻥ ﺣﺎﻟﺖ ﭘﻴﺶ ﻓﺮﺽ ﻗﺮﺍﺭ ﺩﻫﻴﺪ.
ﺗﻐﻴﻴﺮ ﺗﺼﻮﻳﺮ
ﺑﺮﺍﯼ ﺗﻐﻴﻴﺮ ﺗﺼﻮﻳﺮ، ﺍﺯ ﮔﺰﻳﻨﻪ Change Picture ﺍﺳﺘﻔﺎﺩﻩ ﻣﯽ ﮐﻨﻴﻢ. ﺩﺭ ﺍﻳﻦ ﺻﻮﺭﺕ ﭘﻨﺠﺮﻩ ﺍﯼ ﺑﺎﺯ ﻣﯽ ﺷﻮﺩ ﮐﻪ ﺑﺎ ﺍﻧﺘﺨﺎﺏ ﺗﺼﻮﻳﺮ ﺟﺪﻳﺪ، ﻣﯽ ﺗﻮﺍﻥ ﺁﻥ ﺭﺍ ﺟﺎﻳﮕﺰﻳﻦ ﺗﺼﻮﻳﺮ ﻗﺒﻠﯽ ﮐﺮﺩ.
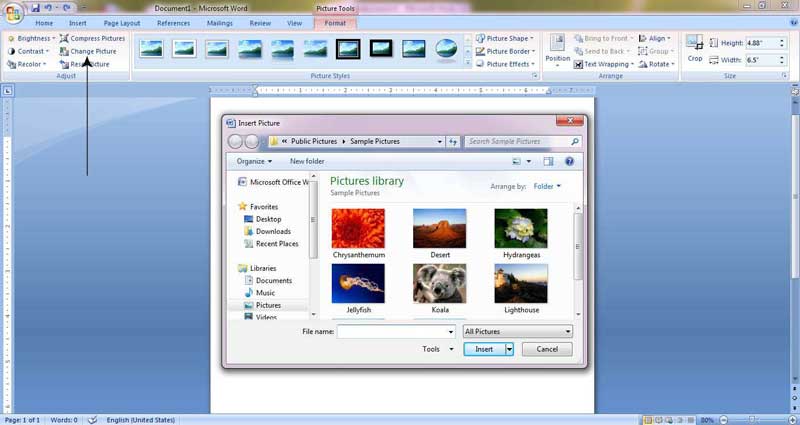
ﺑﺎﺯﮔﺮﺩﺍﻧﺪﻥ ﺗﺼﻮﻳﺮ ﺑﻪ ﺣﺎﻟﺖ ﺍﻭﻟﻴﻪ
ﺍﮔﺮ ﺑﺨﻮﺍﻫﻴﺪ ﺍﺯ ﮐﻠﻴﻪ ﺗﻨﻈﻴﻤﺎﺕ ﺍﻧﺠﺎﻡ ﺷﺪﻩ ﺑﺮ ﺭﻭﯼ ﺗﺼﻮﻳﺮﺗﺎﻥ ﺻﺮﻑ ﻧﻈﺮ ﮐﻨﻴﺪ ﻭ ﺁﻥ ﺭﺍ ﺑﻪ ﺣﺎﻟﺖ ﺍﻭﻟﻴﻪ ﺍﺵ ﺑﺮﮔﺮﺩﺍﻧﻴﺪ، ﻣﯽ ﺗﻮﺍﻧﻴﺪ ﺍﺯ ﮔﺰﻳﻨﻪ Reset Picture ﺍﺳﺘﻔﺎﺩﻩ ﮐﻨﻴﺪ.
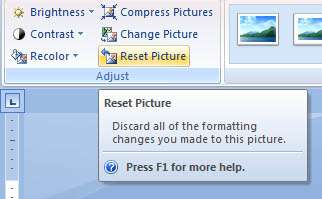
ﺳﺒﮏ ﻫﺎﯼ ﻧﻤﻮﻧﻪ ﺑﺮﺍﯼ ﺗﺼﺎﻭﻳﺮ
ﮔﺰﻳﻨﻪ Picture Style ﺗﺼﻮﻳﺮ ﺭﺍ ﺑﻪ ﺳﺒﮏ ﻫﺎﯼ ﻧﻤﻮﻧﻪ ﺍﯼ ﺗﺒﺪﻳﻞ ﻣﯽ ﮐﻨﺪ. ﺑﺮﺍﯼ ﺍﻳﻦ ﮐﺎﺭ ﺗﺼﻮﻳﺮ ﻣﻮﺭﺩ ﻧﻈﺮﺗﺎﻥ ﺭﺍ ﺍﻧﺘﺨﺎﺏ ﻭ ﮔﺰﻳﻨﻪ ﻫﺎﯼ ﻣﺨﺘﻠﻒ ﺍﻳﻦ ﺳﺒﮏ ﻫﺎ ﺭﺍ ﺁﺯﻣﺎﻳﺶ ﮐﻨﻴﺪ.
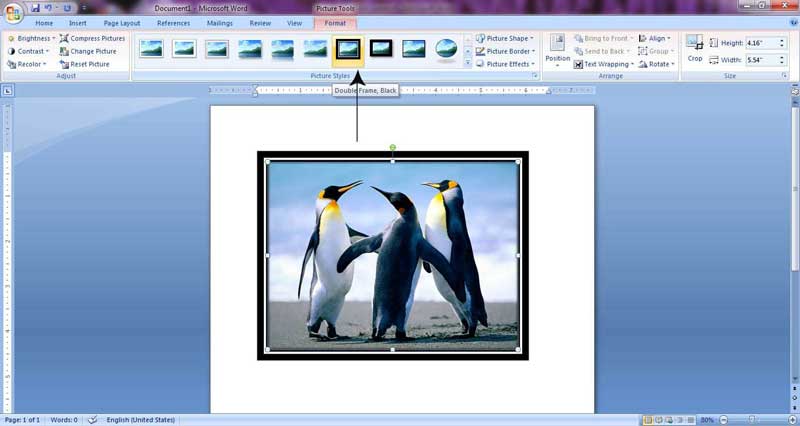
ﻗﺮﺍﺭ ﺩﺍﺩﻥ ﺗﺼﻮﻳﺮ ﺩﺭ ﺍﺷﮑﺎﻝ ﻣﺨﺘﻠﻒ
ﺑﺎ ﺍﺳﺘﻔﺎﺩﻩ ﺍﺯ ﮔﺰﻳﻨﻪ Picture Shape ﻣﯽ ﺗﻮﺍﻥ ﺗﺼﻮﻳﺮ ﺭﺍ ﺩﺭ ﺷﮑﻞ ﻫﺎﯼ ﻣﺨﺘﻠﻔﯽ ﮐﻪ ﺩﺭ ﺍﻳﻦ ﮔﺰﻳﻨﻪ ﻧﺸﺎﻥ ﺩﺍﺩﻩ ﺷﺪﻩ، ﻗﺮﺍﺭ ﺩﺍﺩ. ﺍﻳﻦ ﺍﺷﮑﺎﻝ ﺩﺭ ﻫﻔﺖ ﺩﺳﺘﻪ ﻃﺒﻘﻪ ﺑﻨﺪﯼ ﺷﺪﻩ ﺍﻧﺪ ﮐﻪ ﺑﺴﺘﻪ ﺑﻪ ﮐﺎﺭﺑﺮﺩ ﺗﺼﺎﻭﻳﺮ، ﻗﺎﺑﻞ ﺍﻧﺘﺨﺎﺏ ﻫﺴﺘﻨﺪ. ﺩﺭ ﺗﺼﻮﻳﺮ ﺯﻳﺮ، ﺷﮑﻞ ﻗﻠﺐ ﺑﻪ ﻋﮑﺲ ﺍﻧﺘﺨﺎﺑﯽ ﺍﻋﻤﺎﻝ ﺷﺪﻩ ﺍﺳﺖ.
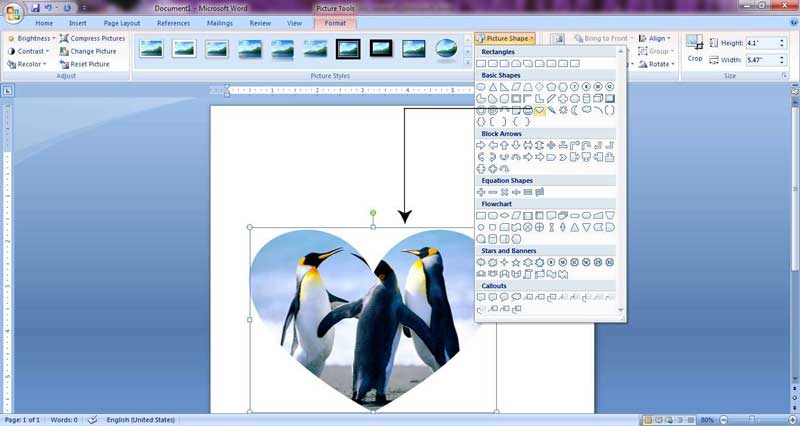
ﺗﺮﺳﻴﻢ ﺧﻂ ﺑﻪ ﺩﻭﺭ ﺗﺼﻮﻳﺮ
ﺑﺮﺍﯼ ﺭﺳﻢ ﻳﮏ ﺧﻂ ﺑﻪ ﺩﻭﺭ ﺗﺼﻮﻳﺮ، ﺍﺯ ﮔﺰﻳﻨﻪ Picture Border ﺍﺳﺘﻔﺎﺩﻩ ﻣﯽ ﮐﻨﻴﻢ.
ﻣﺜﺎﻝ: ﺗﺼﻮﻳﺮ ﺯﻳﺮ، ﺣﺎﻟﺖ «ﺳﻴﺎﻩ ﻭ ﺳﻔﻴﺪ» ﺷﺪﻩ ﺗﺼﻮﻳﺮ ﻗﺒﻠﯽ ﺍﺳﺖ.
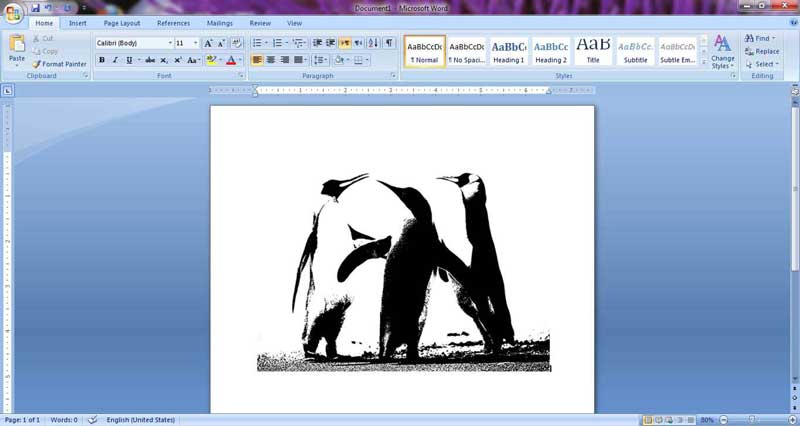
ﺑﺮﺍﯼ ﺭﺳﻢ ﻳﮏ ﺧﻂ ﺑﻪ ﺩﻭﺭ ﺍﻳﻦ ﺗﺼﻮﻳﺮ، ﺑﺮ ﺭﻭﯼ ﮔﺰﻳﻨﻪ Picture Border ﮐﻠﻴﮏ ﮐﺮﺩﻩ ﻭ ﺭﻧﮓ ﻣﻮﺭﺩ ﻧﻈﺮ ﺭﺍ ﺍﻧﺘﺨﺎﺏ ﻣﯽ ﮐﻨﻴﻢ. ﻫﻤﭽﻨﻴﻦ ﻣﯽ ﺗﻮﺍﻥ ﺍﺯ ﮔﺰﻳﻨﻪ ﻫﺎﯼ Weight ﻭ Dashes ﺑﻪ ﺗﺮﺗﻴﺐ ﺑﺮﺍﯼ ﺍﻧﺪﺍﺯﻩ ﺧﻂ ﺗﺮﺳﻴﻤﯽ، ﻭ ﺷﮑﻞ ﺧﻂ ﺗﺮﺳﻴﻤﯽ (ﻣﺜﻼ ﺑﻪ ﺻﻮﺭﺕ ﻧﻘﻄﻪ ﭼﻴﻦ ﻭ...) ﺍﺳﺘﻔﺎﺩﻩ ﮐﺮﺩ.
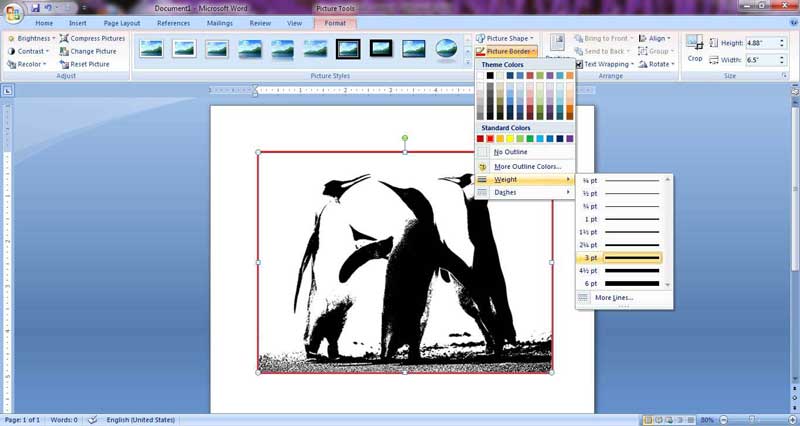
ﺍﻋﻤﺎﻝ ﺍﻓﮑﺖ ﻫﺎﯼ ﺑﻴﺸﺘﺮ ﺑﻪ ﺗﺼﺎﻭﻳﺮ
ﺑﺎ ﺍﺳﺘﻔﺎﺩﻩ ﺍﺯ ﮔﺰﻳﻨﻪ Picture Effects ﻣﯽ ﺗﻮﺍﻥ ﺑﻪ ﺗﺼﻮﻳﺮ ﺍﻓﮑﺖ ﻫﺎﯼ ﮔﻮﻧﺎﮔﻮﻧﯽ ﺩﺍﺩ ﻭ ﺣﺎﻟﺖ ﺗﺼﻮﻳﺮ ﺭﺍ ﺑﺎ ﺗﻮﺟﻪ ﺑﻪ ﻃﺮﺡ ﻣﻮﺭﺩ ﻧﻴﺎﺯ ﺗﻨﻈﻴﻢ ﮐﺮﺩ. ﺩﺭ ﺗﺼﺎﻭﻳﺮ ﺯﻳﺮ، ﺑﺮﺧﯽ ﺍﺯ ﺍﻳﻦ ﺍﻓﮑﺖ ﻫﺎ ﺭﺍ ﻣﯽ ﺑﻴﻨﻴﺪ.
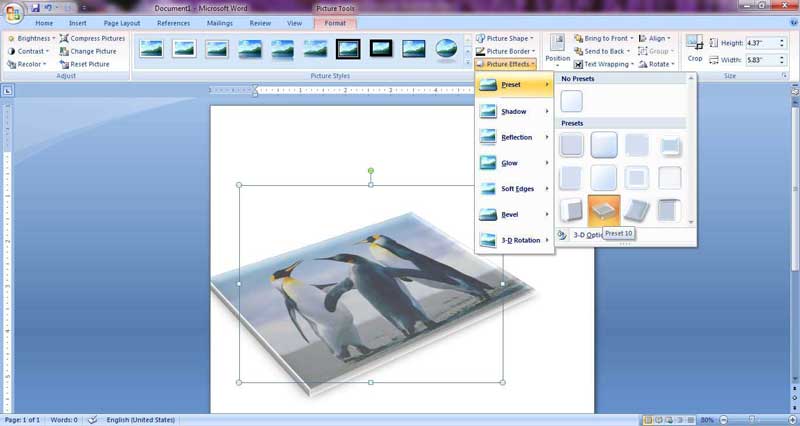
ﻣﻮﻗﻌﻴﺖ ﻗﺮﺍﺭﮔﻴﺮﯼ ﺗﺼﻮﻳﺮ ﺩﺭ ﻣﺘﻦ
ﺑﺎ ﺍﺳﺘﻔﺎﺩﻩ ﺍﺯ ﮔﺰﻳﻨﻪ Position ﻣﯽ ﺗﻮﺍﻥ ﻣﻮﻗﻌﻴﺖ ﺗﺼﻮﻳﺮ ﻧﺴﺒﺖ ﺑﻪ ﻣﺘﻦ ﺭﺍ ﻣﺸﺨﺺ ﮐﺮﺩ.
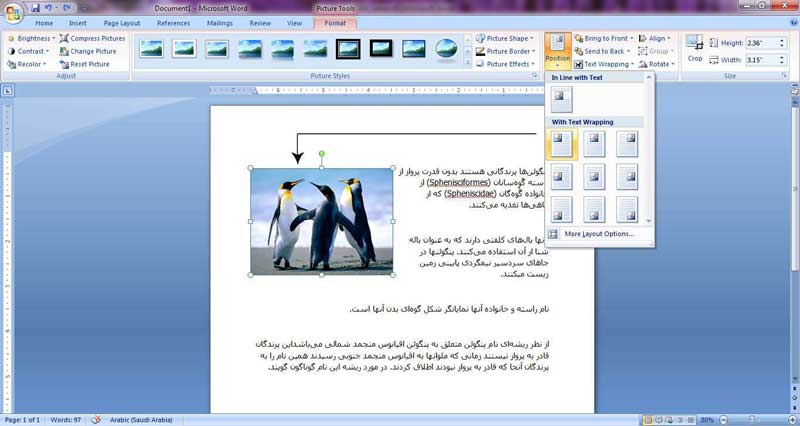
ﮔﺰﻳﻨﻪ Text Wrapping
ﺑﺎ ﺍﺳﺘﻔﺎﺩﻩ ﺍﺯ ﮔﺰﻳﻨﻪ ﻫﺎﯼ ﺍﻳﻦ ﺑﺨﺶ ﻣﯽ ﺗﻮﺍﻥ ﻣﻮﻗﻌﻴﺖ ﺗﺼﻮﻳﺮ ﺭﺍ ﻧﺴﺒﺖ ﺑﻪ ﻣﺘﻦ ﻣﺸﺨﺺ ﮐﺮﺩ. ﺍﮔﺮ ﮔﺰﻳﻨﻪ (In line with text) ﺭﺍ ﺍﻧﺘﺨﺎﺏ ﮐﻨﻴﺪ، ﺗﺼﻮﻳﺮ ﺩﺭ ﻫﺮ ﺣﺎﻟﺘﯽ ﻧﻤﺎﻳﺶ ﺩﺍﺩﻩ ﺧﻮﺍﻫﺪ ﺷﺪ. ﺍﻣﺎ ﺍﮔﺮ ﺑﻪ ﺟﺎﯼ ﮔﺰﻳﻨﻪ ﺍﻭﻝ (In line with text) ﮔﺰﻳﻨﻪ ﻫﺎﯼ ﺩﻳﮕﺮ ﺭﺍ ﺍﻧﺘﺨﺎﺏ ﮐﻨﻴﺪ، ﺩﺭ ﺍﻳﻦ ﺻﻮﺭﺕ ﺩﻭ ﮔﺰﻳﻨﻪ ﺑﺎﻻﻳﯽ (Sent to Back) ﻭ (Bring to Front) ﻧﻴﺰ ﻓﻌﺎﻝ ﺧﻮﺍﻫﺪ ﺷﺪ ﻭ ﻣﻤﮑﻦ ﺍﺳﺖ ﺑﺨﺸﯽ ﺍﺯ ﺗﺼﻮﻳﺮ ﺑﻪ ﭘﺸﺖ ﻣﺘﻦ ﻭ ﻳﺎ ﺩﺭ ﺟﻠﻮﯼ ﻣﺘﻦ ﻗﺮﺍﺭ ﮔﺮﻓﺘﻪ ﻭ ﺩﻳﺪﻩ ﻧﺸﻮﺩ. ﺑﺎ ﺍﺳﺘﻔﺎﺩﻩ ﺍﺯ ﮔﺰﻳﻨﻪ ﻫﺎﯼ (Sent to Back) ﻭ (Bring to Front) ﻣﯽ ﺗﻮﺍﻥ ﻣﻮﻗﻌﻴﺖ ﺗﺼﻮﻳﺮ ﻭ ﻋﮑﺲ ﺭﺍ ﺑﻪ ﻃﻮﺭ ﺩﻗﻴﻖ ﺗﺮﯼ ﻣﺸﺨﺺ ﮐﺮﺩ.
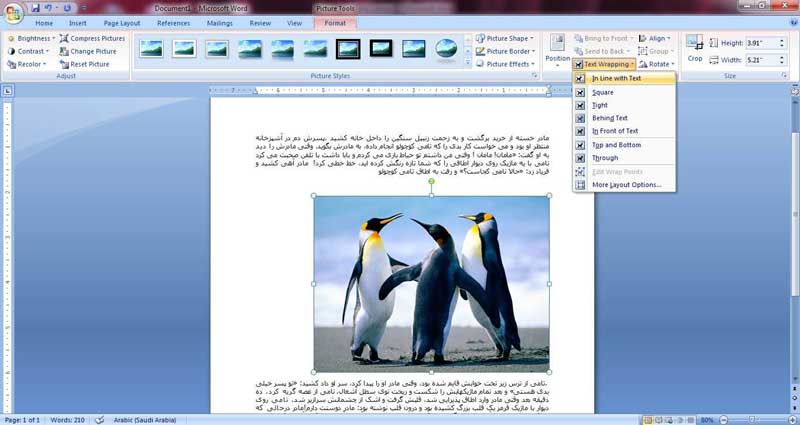
ﺍﮔﺮ ﺑﻪ ﺟﺎﯼ ﮔﺰﻳﻨﻪ ﺍﻭﻝ (In line with text) ﮔﺰﻳﻨﻪ ﻫﺎﯼ ﺩﻳﮕﺮ ﺭﺍ ﺍﻧﺘﺨﺎﺏ ﮐﻨﻴﺪ، ﺩﺭ ﺍﻳﻦ ﺻﻮﺭﺕ ﺩﻭ ﮔﺰﻳﻨﻪ ﺑﺎﻻﻳﯽ ﻧﻴﺰ ﻓﻌﺎﻝ ﺧﻮﺍﻫﺪ ﺷﺪ. ﺍﺯ ﺩﻭ ﮔﺰﻳﻨﻪ ﺑﺎﻻ (Sent to Back ﻭ Bring to Front) ﻣﯽ ﺗﻮﺍﻥ ﻣﻮﻗﻌﻴﺖ ﺗﺼﻮﻳﺮ ﻭ ﻋﮑﺲ ﺭﺍ ﺑﻪ ﻃﻮﺭ ﺩﻗﻴﻖ ﺗﺮﯼ ﻣﺸﺨﺺ ﮐﺮﺩ.
ﻣﺜﺎﻝ ۱: ﺩﺭ ﺗﺼﻮﻳﺮ ﺯﻳﺮ، ﮔﺰﻳﻨﻪ Behind Text ﺭﺍ ﺍﻧﺘﺨﺎﺏ ﻣﯽ ﮐﻨﻴﻢ. ﺩﺭ ﺍﻳﻦ ﺻﻮﺭﺕ ﺗﺼﻮﻳﺮ ﺑﻪ ﭘﺸﺖ ﻣﺘﻦ ﻣﻨﺘﻘﻞ ﻣﯽ ﺷﻮﺩ.
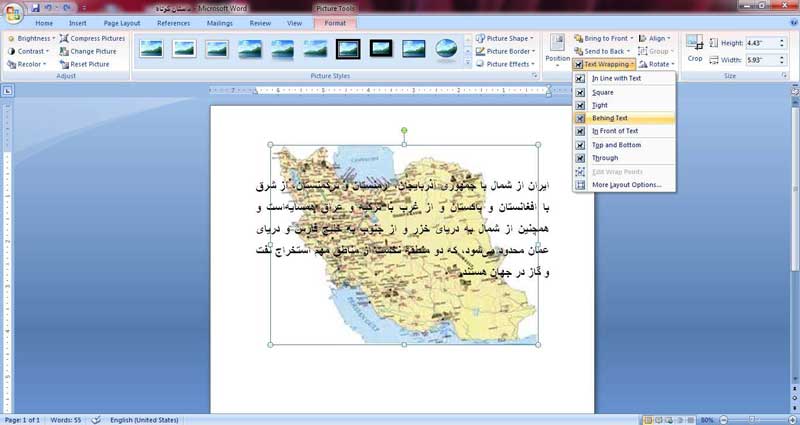
ﻣﺜﺎﻝ ۲: ﺩﺭ ﺗﺼﻮﻳﺮ ﺯﻳﺮ ﮔﺰﻳﻨﻪ In front of text ﺭﺍ ﺍﻧﺘﺨﺎﺏ ﻣﯽ ﮐﻨﻴﻢ. ﺩﺭ ﺍﻳﻦ ﺻﻮﺭﺕ ﻣﺘﻦ ﺩﺭ ﭘﺸﺖ ﺗﺼﻮﻳﺮ ﻗﺮﺍﺭ ﻣﯽ ﮔﻴﺮﺩ.
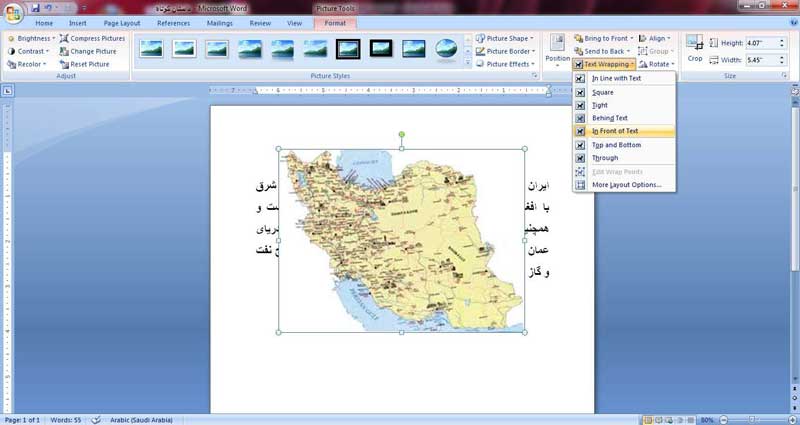
ﻣﺸﺨﺺ ﮐﺮﺩﻥ ﺟﺎﻳﮕﺎﻩ ﺗﺼﻮﻳﺮ ﺑﺎ ﺍﺳﺘﻔﺎﺩﻩ ﺍﺯ ﮔﺰﻳﻨﻪ Align
ﺑﺎ ﺍﺳﺘﻔﺎﺩﻩ ﺍﺯ ﮔﺰﻳﻨﻪ Align، ﻣﯽ ﺗﻮﺍﻥ ﺗﺼﻮﻳﺮ ﺭﺍ ﺑﻪ ﺳﻤﺖ ﺭﺍﺳﺖ، ﭼﭗ، ﻭﺳﻂ، ﺑﺎﻻ، ﭘﺎﻳﻴﻦ ﻭ ﻣﺮﮐﺰ ﺻﻔﺤﻪ ﻣﻨﺘﻘﻞ ﮐﺮﺩ.
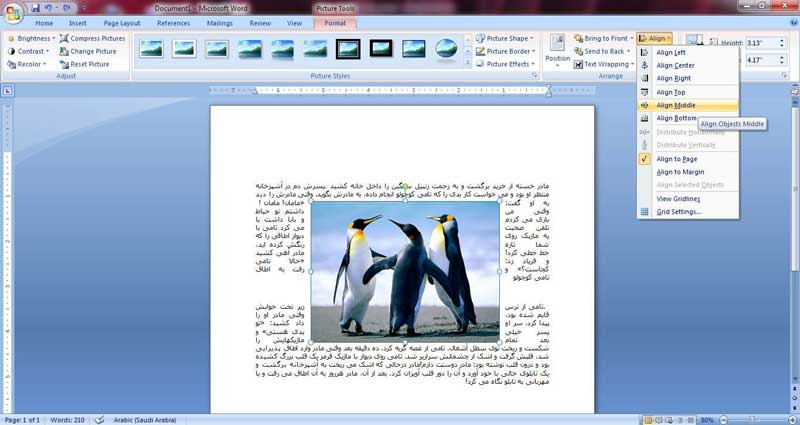
ﭼﺮﺧﺎﻧﺪﻥ ﻭ ﺗﻐﻴﻴﺮ ﺩﺭﺟﻪ ﺗﺼﻮﻳﺮ
-
ﺑﺮﺍﯼ ﭼﺮﺧﺎﻧﺪﻥ ﺗﺼﻮﻳﺮ ﺍﺯ ﮔﺰﻳﻨﻪ Rotate ﺍﺳﺘﻔﺎﺩﻩ ﮐﻨﻴﺪ.
-
Rotate Right 90: ﺗﺼﻮﻳﺮ ﺭﺍ ۹۰ ﺩﺭﺟﻪ ﺑﻪ ﺳﻤﺖ ﺭﺍﺳﺖ ﻣﯽ ﭼﺮﺧﺎﻧﺪ.
-
Rotate Left 90: ﺗﺼﻮﻳﺮ ﺭﺍ ۹۰ ﺩﺭﺟﻪ ﺑﻪ ﺳﻤﺖ ﭼﭗ ﻣﯽ ﭼﺮﺧﺎﻧﺪ.
-
Flip Vertical: ﺗﺼﻮﻳﺮ ﺭﺍ ۱۸۰ ﺩﺭﺟﻪ ﺑﻪ ﺳﻤﺖ ﭘﺎﻳﻴﻦ ﻣﯽ ﭼﺮﺧﺎﻧﺪ.
-
Flip Horizontal: ﺗﺼﻮﻳﺮ ﺭﺍ ۱۸۰ ﺩﺭﺟﻪ ﺑﻪ ﺳﻤﺖ ﺑﺎﻻ ﻣﯽ ﭼﺮﺧﺎﻧﺪ.
ﺑﺮﻳﺪﻥ ﺑﺨﺸﯽ ﺍﺯ ﺗﺼﻮﻳﺮ ﺑﺎ ﺍﺳﺘﻔﺎﺩﻩ ﺍﺯ ﮔﺰﻳﻨﻪ Crop
ﺑﺮﺍﯼ ﺑﺮﻳﺪﻥ ﺑﺨﺸﯽ ﺍﺯ ﺗﺼﻮﻳﺮ ﺍﺑﺘﺪﺍ ﺑﺮ ﺭﻭﯼ ﮔﺰﻳﻨﻪ Crop ﮐﻠﻴﮏ ﮐﻨﻴﺪ. ﺩﺭ ﺍﻳﻦ ﺻﻮﺭﺕ ﭼﻬﺎﺭ ﮔﻮﺷﻪ ﺗﺼﻮﻳﺮ ﻗﺎﺑﻠﻴﺖ ﺍﻳﻦ ﺭﺍ ﺩﺍﺭﻧﺪ ﮐﻪ ﺑﺎ ﻣﺎﻭﺱ ﮐﻮﭼﮏ ﺷﻮﻧﺪ. ﮐﺎﻓﯽ ﺍﺳﺖ ﮐﻠﻴﮏ ﭼﭗ ﺭﺍ ﻧﮕﻪ ﺩﺍﺭﻳﺪ ﻭ ﻣﺎﻧﻨﺪ ﺗﺼﻮﻳﺮ ﺯﻳﺮ، ﺑﺎ ﺳﻤﺖ ﭘﺎﻳﻴﻦ ﻭ ﭼﭗ ﺣﺮﮐﺖ ﮐﻨﻴﺪ. ﺩﺭ ﻧﻘﻄﻪ ﺍﯼ ﮐﻪ ﻣﯽ ﺧﻮﺍﻫﻴﺪ ﺗﺼﻮﻳﺮ ﺑﺮﻳﺪﻩ ﺷﻮﺩ، ﮐﻠﻴﮏ ﭼﭗ ﺭﺍ ﺭﻫﺎ ﮐﻨﻴﺪ. ﺗﺼﻮﻳﺮ ﺟﺪﻳﺪ، ﻣﺎﻧﻨﺪ ﺗﺼﻮﻳﺮ ﺷﻤﺎﺭﻩ ۲ ﺧﻮﺍﻫﺪ ﺷﺪ.
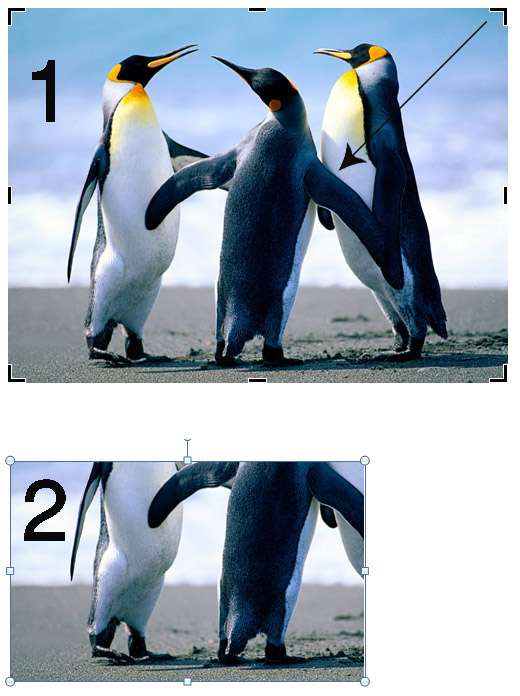
ﺗﻐﻴﻴﺮ ﺳﺎﻳﺰ ﺗﺼﻮﻳﺮ
ﺑﺮﺍﯼ ﺗﻐﻴﻴﺮ ﺳﺎﻳﺰ ﺗﺼﻮﻳﺮ ﻣﯽ ﺗﻮﺍﻥ ﻃﻮﻝ ﻭ ﻋﺮﺽ ﺗﺼﻮﻳﺮ ﺭﺍ ﺑﻪ ﺻﻮﺭﺕ ﺩﺳﺘﯽ ﻭﺍﺭﺩ ﮐﺮﺩ ﻭ ﺍﻧﺪﺍﺯﻩ ﻋﮑﺲ ﺭﺍ ﺗﻐﻴﻴﺮ ﺩﺍﺩ. ﺑﺎﻳﺪ ﺗﻮﺟﻪ ﺩﺍﺷﺖ ﮐﻪ ﺑﺎ ﺗﻐﻴﻴﺮ ﻫﺮ ﮐﺪﺍﻡ (ﻃﻮﻝ ﻳﺎ ﻋﺮﺽ) ﺩﻳﮕﺮﯼ ﻧﻴﺰ ﻣﺘﻨﺎﺳﺐ ﺑﺎ ﺁﻥ ﺗﻐﻴﻴﺮ ﺧﻮﺍﻫﺪ ﮐﺮﺩ.
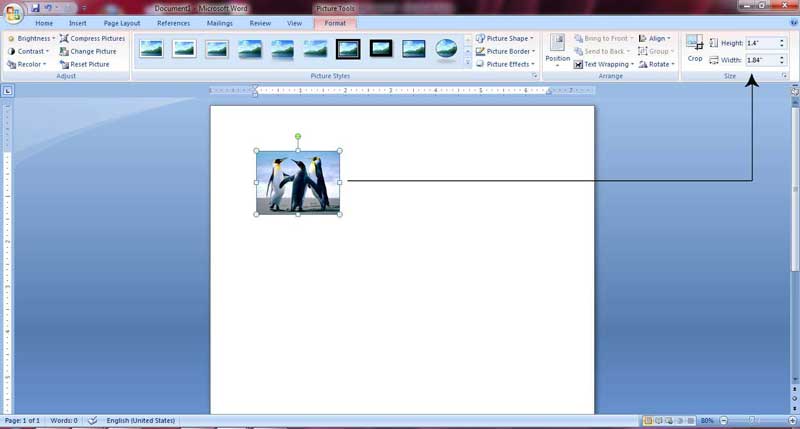





دیدگاهها
خوب
افزودن دیدگاه جدید