آموزش فتوشاپ - ﺩﺭﺱ دوم - ﻣﻌﺮﻓﯽ Interface ﻭ Work Space (ﻓﻀﺎﯼ ﮐﺎﺭﯼ)

ﺩﺭﺱ ﺩﻭﻡ- ﻣﻌﺮﻓﯽ Interface ﻭ Work Space (ﻓﻀﺎﯼ ﮐﺎﺭﯼ)
ﻇﺎﻫﺮ ﻭ ﻓﻀﺎﯼ ﮐﺎﺭﯼ ﻧﺮﻡ ﺍﻓﺰﺍﺭ ﻓﺘﻮﺷﺎﭖ ﮐﻪ ﺍﺻﻄﻼﺣﺎً Interface ﻭ Work Space ﺧﻮﺍﻧﺪﻩ ﻣﯽ ﺷﻮﺩ، ﻳﮑﯽ ﺍﺯ ﻭﻳﮋﮔﯽ ﻫﺎﯼ ﺑﺎﺭﺯ ﺍﻳﻦ ﻧﺮﻡ ﺍﻓﺰﺍﺭ ﺩﺭ ﺯﻣﻴﻨﻪ ﻃﺮﺍﺣﯽ ﻣﺤﻴﻂ ﮐﺎﺭ ﺑﺮﺍﯼ ﮐﺎﺭﺑﺮ ﻣﺤﺴﻮﺏ ﻣﯽ ﺷﻮﺩ. ﺍﺑﺰﺍﺭ، ﺭﻧﮓ ﻫﺎ، ﻣﻨﻮﻫﺎ، ﭘﻨﻞ ﻫﺎ ﻭ... ﺑﻪ ﮔﻮﻧﻪ ﺍﯼ ﺳﺎﺯﻣﺎﻧﺪﻫﯽ ﺷﺪﻩ ﺍﻧﺪ ﮐﻪ ﺳﻬﻮﻟﺖ ﻭ ﺩﺭ ﻋﻴﻦ ﺣﺎﻝ ﺑﻬﺘﺮﻳﻦ ﮐﺎﺭﺍﻳﯽ ﺭﺍ ﺩﺍﺷﺘﻪ ﺑﺎﺷﻨﺪ.
ﺍﻳﻦ ﻧﺮﻡ ﺍﻓﺰﺍﺭ ﺩﺳﺖ ﮐﺎﺭﺑﺮ ﺭﺍ ﻧﻴﺰ ﺩﺭ ﺯﻣﻴﻨﻪ ﻧﻈﻢ ﺩﻫﯽ ﻭ ﺗﻨﻈﻴﻤﺎﺕ ﻣﻮﺭﺩﻧﻈﺮ ﺩﺭ ﻓﻀﺎﯼ ﮐﺎﺭﯼ ﻧﺮﻡ ﺍﻓﺰﺍﺭ، ﺑﺎﺯ ﮔﺬﺍﺷﺘﻪ ﺍﺳﺖ ﻭ ﮐﺎﺭﺑﺮ ﻣﯽ ﺗﻮﺍﻧﺪ ﺑﺎ ﺗﻮﺟﻪ ﺑﻪ ﮔﺮﺍﻳﺶ ﮐﺎﺭﯼ ﻭ ﻧﻴﺎﺯﻫﺎﯼ ﺣﺮﻓﻪ ﺍﯼ ﺧﻮﺩ، ﺍﻗﺪﺍﻡ ﺑﻪ ﭼﻴﺪﻣﺎﻥ ﻭ ﺗﻨﻈﻴﻢ ﺻﻔﺤﻪ ﻧﻤﺎﻳﺶ ﻧﻤﺎﻳﺪ. ﺑﺨﺶ ﻫﺎﯼ ﮔﻮﻧﺎﮔﻮﻥ ﻣﺤﻴﻂ ﮐﺎﺭﯼ ﻧﺮﻡ ﺍﻓﺰﺍﺭ ﺑﺎ ﻧﺎﻡ ﻫﺎﯼ ﮔﻮﻧﺎﮔﻮﻧﯽ ﺷﻨﺎﺧﺘﻪ ﻣﯽ ﺷﻮﻧﺪ ﮐﻪ ﺩﺭ ﺍﻳﻦ ﻗﺴﻤﺖ ﺑﻪ ﺁﻧﻬﺎ ﺍﺷﺎﺭﻩ ﻣﯽ ﺷﻮﺩ.
ﺷﮑﻞ ﺯﻳﺮ ﺍﺟﺰﺍﯼ ﻣﺤﻴﻂ ﮐﺎﺭﯼ ﻓﺘﻮﺷﺎﭖ ﺭﺍ ﻧﻤﺎﻳﺶ ﻣﯽ ﺩﻫﺪ.
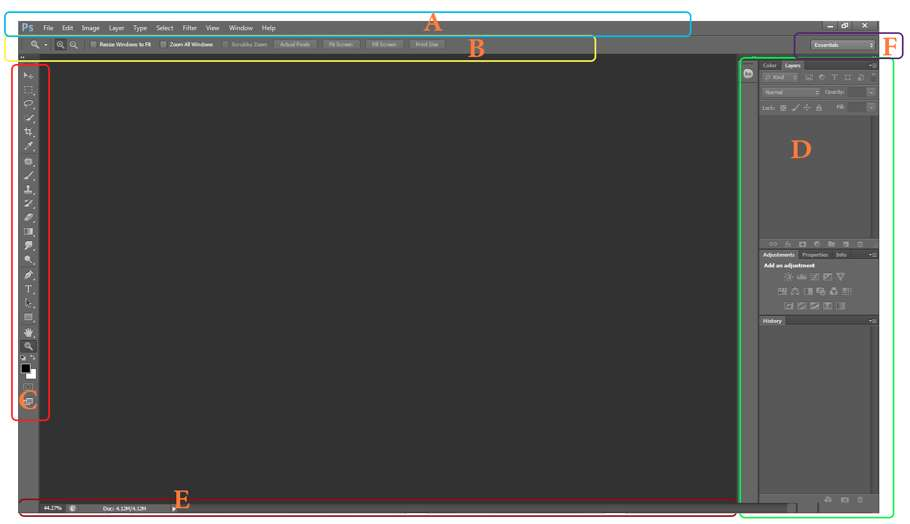
A: Menu Bar- ﺩﺭ ﺍﻳﻦ ﻗﺴﻤﺖ ﻣﻨﻮﻫﺎﯼ ﺍﺻﻠﯽ ﻧﺮﻡ ﺍﻓﺰﺍﺭ ﻓﺘﻮﺷﺎﭖ ﻗﺮﺍﺭ ﺩﺍﺭﻧﺪ.
B: Option Bar- ﻫﺮ ﺍﺑﺰﺍﺭ، ﻗﺎﺑﻠﻴﺖ ﻫﺎﯼ ﻣﺘﻐﻴﺮ ﻭ ﺗﻨﻈﻴﻤﺎﺕ ﻣﺨﺼﻮﺹ ﺑﻪ ﺧﻮﺩ ﺭﺍ ﺩﺍﺭﺩ. ﺑﺎ ﺍﻧﺘﺨﺎﺏ ﻫﺮ ﻳﮏ ﺍﺯ ﺍﻳﻦ ﺍﺑﺰﺍﺭﻫﺎ، ﺍﻳﻦ ﺗﻨﻈﻴﻤﺎﺕ ﺩﺭ ﻣﻴﻠﻪ ﺍﯼ ﺑﻪ ﻧﺎﻡ Option Bar ﻇﺎﻫﺮ ﺷﺪﻩ ﻭ ﮐﺎﺭﺑﺮ ﻣﯽ ﺗﻮﺍﻧﺪ ﺑﺮ ﺧﺼﻮﺻﻴﺎﺕ ﺍﺑﺰﺍﺭ، ﻣﺎﻧﻨﺪ ﺍﻧﺪﺍﺯﻩ، ﻏﻠﻈﺖ، ﺷﮑﻞ ﻋﻤﻠﮑﺮﺩ ﻭ... ﮐﻨﺘﺮﻝ ﺩﺍﺷﺘﻪ ﺑﺎﺷﺪ.
C: Tool Bar- ﮐﻠﻴﻪ ﺍﺑﺰﺍﺭﻫﺎ، ﺩﺭ ﻣﻴﻠﻪ ﺍﺑﺰﺍﺭ ﺩﺳﺘﻪ ﺑﻨﺪﯼ ﺷﺪﻩ ﺍﻧﺪ. ﺩﺭ ﺍﻳﻦ ﻣﻴﻠﻪ، ﺩﺭ ﮐﻨﺎﺭ ﺑﻌﻀﯽ ﺍﺯ ﺍﺑﺰﺍﺭﻫﺎ، ﺍﺯ ﻋﻼﻣﺖ ﻣﺜﻠﺚ ﺍﺳﺘﻔﺎﺩﻩ ﺷﺪﻩ ﺍﺳﺖ. ﺍﻳﻦ ﺑﺪﺍﻥ ﻣﻌﻨﯽ ﺍﺳﺖ ﮐﻪ ﺁﻥ ﺍﺑﺰﺍﺭ ﺧﺎﺹ، ﻣﺘﻌﻠﻖ ﺑﻪ ﻳﮏ ﺑﺴﺘﻪ ﺍﺑﺰﺍﺭﯼ ﺍﺳﺖ ﮐﻪ ﺣﺎﻭﯼ ﺍﺑﺰﺍﺭﻫﺎﯼ ﻣﺸﺎﺑﻪ ﺍﺳﺖ. ﺑﺎ ﺭﺍﺳﺖ ﮐﻠﻴﮏ ﮐﺮﺩﻥ ﺭﻭﯼ ﺁﻥ، ﻗﺎﺩﺭ ﺑﻪ ﺩﻳﺪﻥ ﺑﻘﻴﻪ ﺍﺑﺰﺍﺭﻫﺎ ﺩﺭ ﺁﻥ ﮔﺮﻭﻩ ﻳﺎ ﺟﻌﺒﻪ (Tool Box) ﺧﻮﺍﻫﻴﻢ ﺑﻮﺩ.
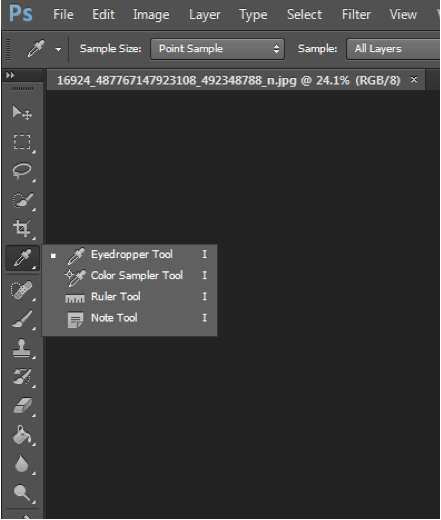
D: Pellets or Panels- ﺑﺴﻴﺎﺭﯼ ﺍﺯ ﻗﺎﺑﻠﻴﺖ ﻫﺎ ﻳﺎ ﺍﻣﮑﺎﻧﺎﺕ ﻓﺘﻮﺷﺎﭖ ﺑﺮﺍﯼ ﺳﻬﻮﻟﺖ ﺩﺭ ﺍﺳﺘﻔﺎﺩﻩ ﻭ ﺍﻓﺰﺍﻳﺶ ﮐﺎﺭﺍﻳﯽ ﺩﺭ ﻗﺎﻟﺐ ﭘﻨﻞ ﻫﺎﻳﯽ (ﺑﻌﻀﺎ ﭘﺎﻟﺖ ﻫﻢ ﺧﻮﺍﻧﺪﻩ ﻣﯽ ﺷﻮﻧﺪ) ﻃﺮﺍﺣﯽ ﺷﺪﻩ ﺍﻧﺪ ﮐﻪ ﮐﺎﺭﺑﺮ ﺑﺎ ﺗﻮﺟﻪ ﺑﻪ ﮔﺮﺍﻳﺶ ﺣﺮﻓﻪ ﺍﯼ ﻭ ﮐﺎﺭﺑﺮﺩ، ﻣﯽ ﺗﻮﺍﻧﺪ ﺍﺯ ﭘﻨﻞ ﻫﺎﯼ ﻻﺯﻡ ﻭ ﺑﺎ ﭼﻴﺪﻣﺎﻥ ﻭ ﺗﻨﻈﻴﻤﺎﺕ ﺩﻟﺨﻮﺍﻩ ﺍﺳﺘﻔﺎﺩﻩ ﻧﻤﺎﻳﺪ. ﻟﻴﺴﺖ ﮐﻠﻴﻪ ﭘﻨﻞ ﻫﺎ، ﺩﺭ ﻣﻨﻮﯼ ﺍﺻﻠﯽ Window ﻗﺮﺍﺭ ﮔﺮﻓﺘﻪ ﺍﺳﺖ.
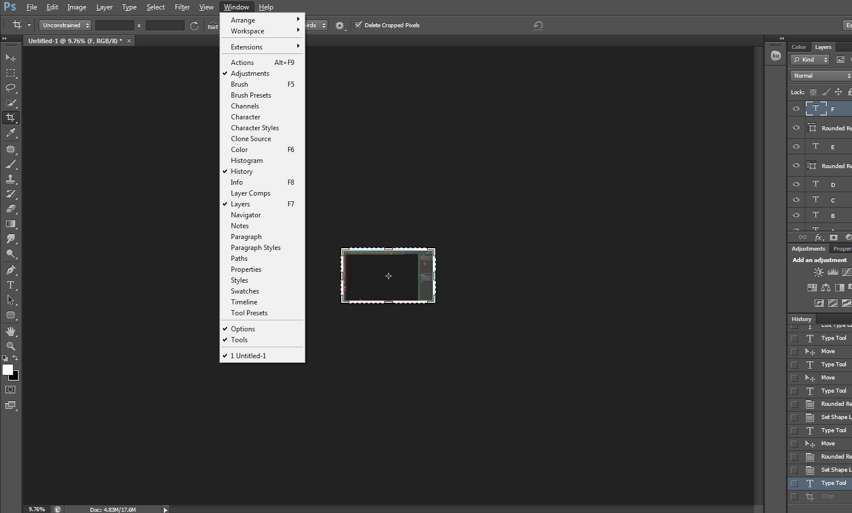
ﻫﻤﺎﻥ ﻃﻮﺭ ﮐﻪ ﺩﺭ ﺷﮑﻞ ﻣﺸﺎﻫﺪﻩ ﻣﯽ ﺷﻮﺩ، ﺩﺭ ﮐﻨﺎﺭ ﻧﺎﻡ ﺑﻌﻀﯽ ﺍﺯ ﭘﻨﻞ ﻫﺎ، ﻋﻼﻣﺖ ﺗﻴﮏ ﻗﺮﺍﺭ ﮔﺮﻓﺘﻪ ﺍﺳﺖ. ﺍﻳﻦ ﻋﻼﻣﺖ ﻧﺸﺎﻧﻪ ﺁﻥ ﺍﺳﺖ ﮐﻪ ﭘﻨﻞ ﻣﻮﺭﺩ ﻧﻈﺮ ﺩﺭ ﻣﺤﻴﻂ ﮐﺎﺭ ﺑﺎﺯ ﺍﺳﺖ.
E- ﺩﺭ ﻗﺴﻤﺖ ﭘﺎﻳﻴﻦ ﺻﻔﺤﻪ ﻓﺘﻮﺷﺎﭖ، ﻣﻴﻠﻪ ﻫﺎﻳﯽ ﻗﺮﺍﺭ ﺩﺍﺭﻧﺪ ﮐﻪ ﺑﺮﺍﯼ ﻧﺸﺎﻥ ﺩﺍﺩﻥ ﺍﻃﻼﻋﺎﺕ ﻣﺮﺑﻮﻁ ﺑﻪ ﻋﮑﺲ، ﻣﻴﺰﺍﻥ ﺑﺰﺭﮔﻨﻤﺎﻳﯽ، ﻧﺸﺎﻥ ﺩﺍﺩﻥ ﻓﺮﻳﻢ ﻫﺎ ﻭ ﻓﺎﻳﻞ ﻫﺎﯼ ﺗﺼﻮﻳﺮﯼ ﺩﺭ ﮐﺎﺭﻫﺎﯼ ﻭﻳﺪﺋﻮﻳﯽ ﻭ ﺑﻪ ﺻﻮﺭﺕ Mini Bridge ﻭ ﻏﻴﺮﻩ ﻣﻮﺭﺩ ﺍﺳﺘﻔﺎﺩﻩ ﻗﺮﺍﺭ ﻣﯽ ﮔﻴﺮﻧﺪ.
F: ﺍﻳﻦ ﺩﮐﻤﻪ ﺑﺮﺍﯼ ﺗﻐﻴﻴﺮ ﺳﺮﻳﻊ ﻣﺤﻴﻂ ﮐﺎﺭ ﺗﻌﺒﻴﻪ ﺷﺪﻩ ﻭ ﺑﺎ ﺗﻮﺟﻪ ﺑﻪ ﺣﺮﻓﻪ ﻣﻮﺭﺩ ﻧﻈﺮ، ﺗﻌﺪﺍﺩﯼ ﻣﺤﻴﻂ ﮐﺎﺭ ﭘﻴﺶ ﻓﺮﺽ ﺗﻮﺳﻂ ﻧﺮﻡ ﺍﻓﺰﺍﺭ ﺍﺭﺍﺋﻪ ﺷﺪﻩ ﺍﺳﺖ. ﻫﻤﭽﻨﻴﻦ ﮐﺎﺭﺑﺮ ﻣﯽ ﺗﻮﺍﻧﺪ ﺗﻌﺪﺍﺩﯼ ﻣﺤﻴﻂ ﮐﺎﺭ ﻫﻢ ﺑﺮﺍﯼ ﻣﻨﻈﻮﺭﻫﺎﯼ ﻣﺨﺘﻠﻒ ﺗﻨﻈﻴﻢ ﮐﺮﺩﻩ ﻭ ﺫﺧﻴﺮﻩ ﺳﺎﺯﯼ ﮐﻨﺪ ﮐﻪ ﺗﻮﺳﻂ ﺍﻳﻦ ﺩﮐﻤﻪ ﺩﺳﺘﺮﺳﯽ ﺑﻪ ﺁﻥ ﻣﻴﺴﺮ ﺷﻮﺩ. ﻧﺤﻮﻩ ﻋﻤﻠﮑﺮﺩ ﺩﺭ ﺍﺩﺍﻣﻪ ﺍﻳﻦ ﺩﻭﺭﻩ ﺑﻴﺎﻥ ﺧﻮﺍﻫﺪ ﺷﺪ.
ﻧﮑﺘﻪ ﻗﺎﺑﻞ ﺍﻫﻤﻴﺖ ﺩﺭ ﻣﻮﺭﺩ ﺍﺟﺰﺍ ﻣﺤﻴﻂ ﮐﺎﺭﯼ ﻓﺘﻮﺷﺎﭖ ﺍﻳﻦ ﺍﺳﺖ ﮐﻪ ﻫﻤﮕﯽ ﻗﺎﺑﻞ ﺟﺎﺑﻪ ﺟﺎﻳﯽ ﻭ ﺗﻨﻈﻴﻢ ﻫﺴﺘﻨﺪ. ﻣﺜﻼ ﺑﻪ ﺭﺍﺣﺘﯽ ﻣﯽ ﺗﻮﺍﻥ ﺑﺎ Drag ﮐﺮﺩﻥ (ﻗﺮﺍﺭ ﺩﺍﺩﻥ ﻧﺸﺎﻧﮕﺮ ﻣﻮﺱ ﺭﻭﯼ ﻣﺤﻞ ﻣﻮﺭﺩ ﻧﻈﺮ، ﻧﮕﻪ ﺩﺍﺷﺘﻦ ﺩﮐﻤﻪ ﺍﺻﻠﯽ ﻣﻮﺱ ﻭ ﺟﺎﺑﻪ ﺟﺎﻳﯽ ﺑﺪﻭﻥ ﺭﻫﺎ ﮐﺮﺩﻥ ﮐﻠﻴﺪ ﺍﺻﻠﯽ ﻣﻮﺱ) ﺭﻭﯼ ﻣﻴﻠﻪ ﺍﺑﺰﺍﺭ ﻭ ﻳﺎ ﭘﻨﻞ ﻫﺎ، ﺁﻧﻬﺎ ﺭﺍ ﺟﺎﺑﻪ ﺟﺎ ﮐﺮﺩ ﻭ ﺑﻪ ﺻﻮﺭﺕ ﻣﻌﻠﻖ (ﺩﺭ ﻫﺮ ﺟﺎﯼ ﺻﻔﺤﻪ) ﺍﺯ ﺁﻧﻬﺎ ﺍﺳﺘﻔﺎﺩﻩ ﮐﺮﺩ.
ﺑﺮﺍﯼ ﺑﺎﺯ ﮔﺮﺩﺍﻧﺪﻥ ﺁﻧﻬﺎ ﺑﻪ ﺟﺎﯼ ﺛﺎﺑﺖ ﺍﻭﻟﻴﻪ، ﮐﺎﻓﯽ ﺍﺳﺖ ﮐﻪ ﺁﻧﻬﺎ ﺭﺍ ﺑﻪ ﺟﺎﯼ ﺍﻭﻟﻴﻪ ﺩﺭﮒ (Drag) ﮐﺮﺩﻩ ﻭ ﺑﻪ ﻣﺤﺾ ﻇﺎﻫﺮ ﺷﺪﻥ ﺧﻂ ﺁﺑﯽ ﺩﺭ ﻣﺮﺯ Tool Bar ﻳﺎ Palette، ﺁﻥ ﺭﺍ ﺭﻫﺎ ﮐﻨﻴﻢ.
ﺑﺮﺍﯼ ﺑﺮﺧﯽ ﺍﺯ ﮐﺎﺭﺑﺮﺍﻥ ﮐﻪ ﺑﺎ ﻣﻴﻠﻪ ﺍﺑﺰﺍﺭ ﺩﻭ ﺳﺘﻮﻥ ﺭﺍﺣﺖ ﺗﺮ ﮐﺎﺭ ﻣﯽ ﮐﻨﻨﺪ، ﻧﺸﺎﻧﻪ  (ﺩﻭ ﻓﻠﺶ) ﺩﺭ ﺑﺎﻻﯼ ﻣﻴﻠﻪ ﺍﺑﺰﺍﺭ ﺑﺎﻋﺚ ﻣﯽ ﺷﻮﺩ ﻣﻴﻠﻪ ﺍﺑﺰﺍﺭ ﺩﺭ ﺩﻭ ﺳﺘﻮﻥ ﻧﻤﺎﻳﺶ ﺩﺍﺩﻩ ﺷﻮﺩ.
(ﺩﻭ ﻓﻠﺶ) ﺩﺭ ﺑﺎﻻﯼ ﻣﻴﻠﻪ ﺍﺑﺰﺍﺭ ﺑﺎﻋﺚ ﻣﯽ ﺷﻮﺩ ﻣﻴﻠﻪ ﺍﺑﺰﺍﺭ ﺩﺭ ﺩﻭ ﺳﺘﻮﻥ ﻧﻤﺎﻳﺶ ﺩﺍﺩﻩ ﺷﻮﺩ.
ﺩﺭ ﻗﺴﻤﺖ ﺑﺎﻻﯼ ﺳﻤﺖ ﺭﺍﺳﺖ ﻫﺮ ﭘﻨﻞ، ﻣﻨﻮﯼ ﭘﻨﻞ ﮐﻪ ﺑﺎ ﺳﻤﺒﻞ  ﻣﺸﺨﺺ ﻣﯽ ﺷﻮﺩ، ﻗﺮﺍﺭ ﺩﺍﺭﺩ. ﺩﺭ ﺍﻳﻦ ﻣﻨﻮ ﮐﻪ ﺑﺎ ﮐﻠﻴﮏ ﻣﻮﺱ ﺭﻭﯼ ﺁﻥ ﺑﺎﺯ ﻣﯽ ﺷﻮﺩ، ﺑﻌﻀﯽ ﺍﺯ ﺗﻨﻈﻴﻤﺎﺕ ﭘﻨﻞ ﺍﺯ ﺟﻤﻠﻪ ﻓﺮﻣﺎﻥ Close ﻗﺮﺍﺭ ﮔﺮﻓﺘﻪ ﺍﺳﺖ. ﺍﮔﺮ ﺭﻭﯼ ﻓﺮﻣﺎﻥ Close ﮐﻠﻴﮏ ﮐﻨﻴﻢ، ﭘﻨﻞ ﻣﻮﺭﺩ ﻧﻈﺮ ﺑﺴﺘﻪ ﻣﯽ ﺷﻮﺩ.
ﻣﺸﺨﺺ ﻣﯽ ﺷﻮﺩ، ﻗﺮﺍﺭ ﺩﺍﺭﺩ. ﺩﺭ ﺍﻳﻦ ﻣﻨﻮ ﮐﻪ ﺑﺎ ﮐﻠﻴﮏ ﻣﻮﺱ ﺭﻭﯼ ﺁﻥ ﺑﺎﺯ ﻣﯽ ﺷﻮﺩ، ﺑﻌﻀﯽ ﺍﺯ ﺗﻨﻈﻴﻤﺎﺕ ﭘﻨﻞ ﺍﺯ ﺟﻤﻠﻪ ﻓﺮﻣﺎﻥ Close ﻗﺮﺍﺭ ﮔﺮﻓﺘﻪ ﺍﺳﺖ. ﺍﮔﺮ ﺭﻭﯼ ﻓﺮﻣﺎﻥ Close ﮐﻠﻴﮏ ﮐﻨﻴﻢ، ﭘﻨﻞ ﻣﻮﺭﺩ ﻧﻈﺮ ﺑﺴﺘﻪ ﻣﯽ ﺷﻮﺩ.
ﻫﻤﺎﻥ ﻃﻮﺭ ﮐﻪ ﺩﺭ ﺷﮑﻞ ﺯﻳﺮ ﺑﺎ ﺧﻄﻮﻁ ﻗﺮﻣﺰ ﻣﺸﺨﺺ ﺷﺪﻩ، ﺩﺭ ﻫﻤﺎﻥ ﻣﻴﻠﻪ ﺍﯼ ﮐﻪ ﻣﻨﻮﯼ ﭘﻨﻞ ﻗﺮﺍﺭ ﮔﺮﻓﺘﻪ، ﺩﺭ ﺳﻤﺖ ﭼﭗ، ﺩﮐﻤﻪ ﻫﺎﻳﯽ ﻭﺟﻮﺩ ﺩﺍﺭﺩ ﮐﻪ ﺩﺭ ﺍﺻﻄﻼﺡ ﺑﻪ ﺁﻥ Tab ﮔﻔﺘﻪ ﻣﯽ ﺷﻮﺩ.
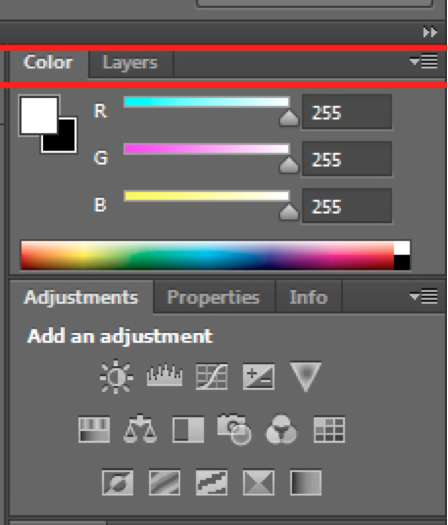
ﺑﺎ ﮐﻠﻴﮏ ﮐﺮﺩﻥ ﺑﺮ ﺭﻭﯼ ﻫﺮ ﻳﮏ ﺍﺯ Tabﻫﺎ ﮐﻪ ﺩﺭ ﻭﺍﻗﻊ ﺑﺎ ﻧﺎﻡ ﻳﮏ ﭘﻨﻞ ﻣﺸﺨﺺ ﺷﺪﻩ ﺍﻧﺪ، ﭘﻨﻞ ﻣﺮﺑﻮﻃﻪ ﺑﺎﺯ ﻣﯽ ﺷﻮﺩ. ﺑﻪ ﺳﺎﺩﮔﯽ ﻣﯽ ﺗﻮﺍﻥ ﺑﺎ ﺩﺭﮒ ﮐﺮﺩﻥ ﭘﻨﻠﯽ ﺩﺭﻭﻥ ﺍﻳﻦ ﻣﻴﻠﻪ، ﻳﮏ ﺗﺐ ﻭ ﻳﺎ ﺑﻪ ﻋﺒﺎﺭﺕ ﺩﻳﮕﺮ ﻳﮏ ﭘﻨﻞ ﺑﻪ ﺁﻥ ﻣﺠﻤﻮﻋﻪ ﺍﺿﺎﻓﻪ ﮐﺮﺩ. ﻫﻤﭽﻨﻴﻦ ﻣﯽ ﺗﻮﺍﻥ ﺑﺎ ﺩﺭﮒ ﮐﺮﺩﻥ ﻳﮏ Tab ﺑﻪ ﺧﺎﺭﺝ، ﺁﻥ ﭘﻨﻞ ﺧﺎﺹ ﺭﺍ ﺍﺯ ﻣﺠﻤﻮﻋﻪ ﺟﺪﺍ ﮐﺮﺩ.
ﺩﺭ ﻣﻨﻮﯼ ﭘﻨﻞ، ﻓﺮﻣﺎﻧﯽ ﺑﻪ ﻧﺎﻡ «Close Tab Group» ﻭﺟﻮﺩ ﺩﺍﺭﺩ ﮐﻪ ﺑﺎ ﺍﺟﺮﺍﯼ ﺁﻥ، ﮐﻠﻴﻪ Tabﻫﺎﯼ ﺁﻥ ﻣﺠﻤﻮﻋﻪ ﺑﺴﺘﻪ ﺧﻮﺍﻫﺪ ﺷﺪ. ﻫﻤﺎﻥ ﻃﻮﺭ ﮐﻪ ﻗﺒﻼ ﻫﻢ ﺍﺷﺎﺭﻩ ﺷﺪ، ﺑﺮﺍﯼ ﻓﺮﺍﺧﻮﺍﻧﯽ ﻫﺮ ﭘﻨﻞ، ﮐﺎﻓﯽ ﺍﺳﺖ ﮐﻪ ﺑﻪ ﻣﻨﻮﯼ Window ﺩﺭ ﻗﺴﻤﺖ ﻣﻨﻮﻫﺎﯼ ﺍﺻﻠﯽ ﺑﺮﻭﻳﻢ ﻭ ﺑﺮ ﺭﻭﯼ ﭘﻨﻞ ﻣﻮﺭﺩ ﻧﻈﺮ ﮐﻠﻴﮏ ﮐﻨﻴﻢ.
ﻋﻼﻭﻩ ﺑﺮ ﺍﻳﻦ، ﻫﻤﺎﻥ ﻃﻮﺭ ﮐﻪ ﺩﺭ ﺷﮑﻞ ﺑﺎﻻ ﻣﺸﺎﻫﺪﻩ ﻣﯽ ﺷﻮﺩ، ﺩﺭ ﺑﺎﻻﯼ ﺳﻤﺒﻞ ﻣﺮﺑﻮﻁ ﺑﻪ ﻣﻨﻮﯼ ﭘﻨﻞ، ﻋﻼﻣﺖ ﺩﻭ ﻣﺜﻠﺚ ﻳﺎ ﻓﻠﺶ ﺑﻪ ﺳﻤﺖ ﺭﺍﺳﺖ ﻗﺮﺍﺭ ﮔﺮﻓﺘﻪ ﮐﻪ ﺑﺎ ﮐﻠﻴﮏ ﮐﺮﺩﻥ ﺑﺮ ﺭﻭﯼ ﺁﻥ، ﺑﺨﺶ ﻣﺮﺑﻮﻁ ﺑﻪ ﭘﻨﻞ ﻫﺎ ﺑﻪ ﺻﻮﺭﺕ ﮐﻮﭼﮏ ﺗﺮ ﺩﺭ ﺁﻣﺪﻩ ﻭ ﺑﻪ ﺟﺎﯼ ﻣﺤﻴﻂ ﭘﻨﻞ، ﻓﻘﻂ ﻧﺎﻡ ﻭ ﺳﻤﺒﻞ ﭘﻨﻞ ﺑﻪ ﻧﻤﺎﻳﺶ ﺩﺭ ﻣﯽ ﺁﻳﺪ؛ ﺩﺭ ﺍﻳﻦ ﺣﺎﻟﺖ ﻓﻀﺎﯼ ﺑﻴﺸﺘﺮﯼ ﺑﺮﺍﯼ ﮐﺎﺭ ﺭﻭﯼ ﻋﮑﺲ ﺩﺭ ﺍﺧﺘﻴﺎﺭ ﮐﺎﺭﺑﺮ ﻗﺮﺍﺭ ﻣﯽ ﮔﻴﺮﺩ.
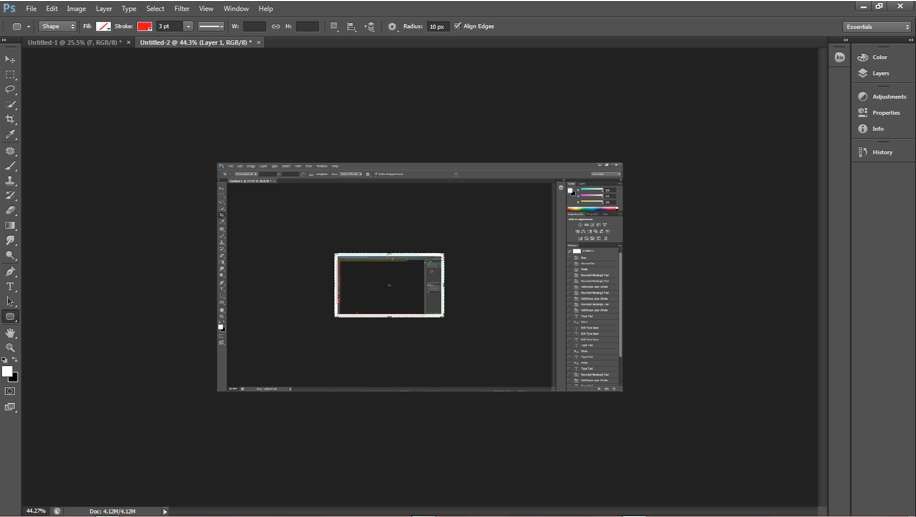
ﺩﺭ ﺯﻣﻴﻨﻪ ﻣﻨﻮﻫﺎﯼ ﺍﺻﻠﯽ ﻧﻴﺰ ﮐﺎﺭﺑﺮ ﻣﯽ ﺗﻮﺍﻧﺪ ﺑﺎ ﺗﻮﺟﻪ ﺑﻪ ﻣﻠﺰﻭﻣﺎﺕ ﮐﺎﺭﯼ ﺧﻮﺩ، ﺑﻪ ﮔﻮﻧﻪ ﺍﯼ ﻣﻨﻮﻫﺎ ﺭﺍ ﺳﺎﺯﻣﺎﻧﺪﻫﯽ ﮐﻨﺪ ﮐﻪ ﻓﻘﻂ ﻓﺮﺍﻣﻴﻦ ﻣﻮﺭﺩ ﻧﻴﺎﺯ ﺩﺭ ﺁﻧﻬﺎ ﻧﻤﺎﻳﺶ ﺩﺍﺩﻩ ﺷﻮﻧﺪ. ﻫﻤﭽﻨﻴﻦ ﻣﯽ ﺗﻮﺍﻥ ﺟﻬﺖ ﺳﻬﻮﻟﺖ ﺩﺭ ﮐﺎﺭ، ﺭﻧﮓ ﻫﺎﻳﯽ ﺭﺍ ﺑﻪ ﻓﺮﺍﻣﻴﻦ ﻣﻮﺭﺩ ﻧﻈﺮ ﺍﺧﺘﺼﺎﺹ ﺩﺍﺩ.
ﺟﻬﺖ ﺍﻳﻦ ﺗﻨﻈﻴﻤﺎﺕ ﻣﯽ ﺑﺎﻳﺴﺖ ﻣﺴﻴﺮ ﺯﻳﺮ ﻃﯽ ﺷﻮﺩ:
Edit>Menus…
ﭘﺲ ﺍﺯ ﻃﯽ ﻣﺴﻴﺮ ﻓﻮﻕ، ﻳﮏ ﭘﻨﺠﺮﻩ ﻣﺤﺎﻭﺭﻩ (ﺑﻪ ﭘﻨﺠﺮﻩ ﻫﺎﻳﯽ ﮐﻪ ﺩﺭ ﺯﻣﺎﻥ ﺍﺟﺮﺍﯼ ﻓﺮﺍﻣﻴﻦ ﺑﺎﺯ ﺷﺪﻩ ﻭ ﺳﻮﺍﻻﺕ ﻭ ﻳﺎ ﺗﻨﻈﻴﻤﺎﺗﯽ ﺭﺍ ﺍﺯ ﮐﺎﺭﺑﺮ ﻣﯽ ﺧﻮﺍﻫﺪ، ﺍﺻﻄﻼﺣﺎ Dialog Box ﻳﺎ ﭘﻨﺠﺮﻩ ﻣﺤﺎﻭﺭﻩ ﮔﻔﺘﻪ ﻣﯽ ﺷﻮﺩ) ﻣﺎﻧﻨﺪ ﺷﮑﻞ ﺯﻳﺮ ﺑﺎﺯ ﻣﯽ ﺷﻮﺩ:
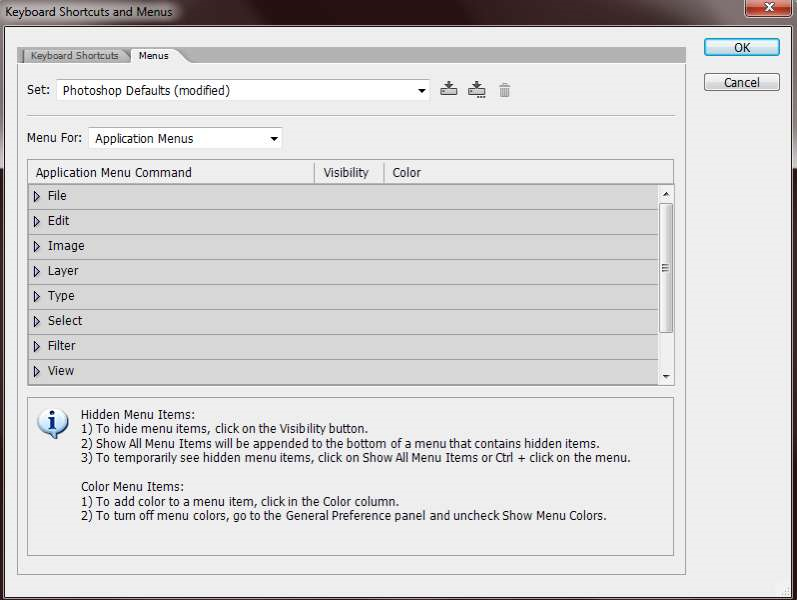
ﻫﻤﺎﻥ ﻃﻮﺭ ﮐﻪ ﺩﺭ ﺍﻳﻦ ﺷﮑﻞ ﻣﺸﺎﻫﺪﻩ ﻣﯽ ﺷﻮﺩ، ﺩﺭ ﻗﺴﻤﺖ ﺑﺎﻻﻳﯽ ﭘﻨﺠﺮﻩ، ﺩﻭ Tab ﺑﺎ ﻧﺎﻡ ﻫﺎﯼ Keyboard Shortcuts ﻭ Menus ﻗﺮﺍﺭ ﮔﺮﻓﺘﻪ ﺍﺳﺖ ﮐﻪ ﺑﻪ ﺻﻮﺭﺕ ﭘﻴﺶ ﻓﺮﺽ Tab Menu ﻓﻌﺎﻝ ﺍﺳﺖ.
ﺩﺭ ﺑﺨﺸﯽ ﮐﻪ ﺑﺎ ﻋﻨﻮﺍﻥ Menus For ﻣﺸﺨﺺ ﺷﺪﻩ ﺍﺳﺖ، ﻣﯽ ﺗﻮﺍﻥ ﺗﻌﻴﻴﻦ ﮐﺮﺩ ﮐﻪ ﮐﺪﺍﻣﻴﮏ ﺍﺯ ﻣﻨﻮﻫﺎﯼ ﺍﺻﻠﯽ (Application Menus) ﻳﺎ ﻣﻨﻮﯼ ﭘﻨﻞ ﻫﺎ (Panel Menus) ﺭﺍ ﻣﯽ ﺧﻮﺍﻫﻴﻢ ﺳﺎﺯﻣﺎﻧﺪﻫﯽ ﮐﻨﻴﻢ.
ﺩﺭ ﺷﮑﻞ ﺑﺎﻻ ﻣﻨﻮﻫﺎﯼ ﺍﺻﻠﯽ ﺍﻧﺘﺨﺎﺏ ﺷﺪﻩ ﻭ ﻫﻤﺎﻥ ﻃﻮﺭ ﮐﻪ ﻣﺸﺎﻫﺪﻩ ﻣﯽ ﺷﻮﺩ، ﻟﻴﺴﺖ ﻣﻨﻮﻫﺎﯼ ﺍﺻﻠﯽ ﺩﺭ ﺑﺨﺶ ﺧﺎﮐﺴﺘﺮﯼ ﺍﺭﺍﺋﻪ ﺷﺪﻩ ﺍﺳﺖ ﻭ ﺩﺭ ﮐﻨﺎﺭ ﻫﺮ ﮐﺪﺍﻡ، ﻳﮏ ﻋﻼﻣﺖ ﻣﺜﻠﺚ ﻭﺟﻮﺩ ﺩﺍﺭﺩ ﮐﻪ ﺩﺭ ﺻﻮﺭﺕ ﮐﻠﻴﮏ ﺑﺮ ﺭﻭﯼ ﺁﻥ، ﻓﺮﺍﻣﻴﻦ ﺯﻳﺮ ﻣﺠﻤﻮﻋﻪ ﻫﺮ ﻣﻨﻮ ﺩﺭ ﻟﻴﺴﺖ ﻣﺸﺎﻫﺪﻩ ﻣﯽ ﺷﻮﺩ (ﺷﮑﻞ ﺯﻳﺮ).
ﻧﮑﺘﻪ: ﺑﻪ ﻃﻮﺭ ﮐﻠﯽ ﺩﺭ ﻧﺮﻡ ﺍﻓﺰﺍﺭ ﻓﺘﻮﺷﺎﭖ، ﻣﻌﻤﻮﻻ ﻋﻼﻣﺖ ﻣﺜﻠﺚ ﮐﻮﭼﮏ، ﺣﺎﮐﯽ ﺍﺯ ﻭﺟﻮﺩ ﺯﻳﺮ ﻣﺠﻤﻮﻋﻪ ﻫﺎﻳﯽ ﺍﺳﺖ ﮐﻪ ﺁﻥ ﺍﺑﺰﺍﺭ، ﻓﺮﻣﺎﻥ، ﻣﻨﻮ، ﻭ ﻳﺎ ﺩﺳﺘﻮﺭ ﻭ... ﺧﻮﺍﻫﺪ ﺩﺍﺷﺖ ﻭ ﺑﺎ ﮐﻠﻴﮏ ﺑﺮ ﺭﻭﯼ ﺁﻥ ﻟﻴﺴﺖ، ﺍﻳﻦ ﺯﻳﺮﻣﺠﻤﻮﻋﻪ ﻫﺎ ﺑﺎﺯ ﻭ ﻗﺎﺑﻞ ﻣﺸﺎﻫﺪﻩ ﺧﻮﺍﻫﻨﺪ ﺷﺪ.
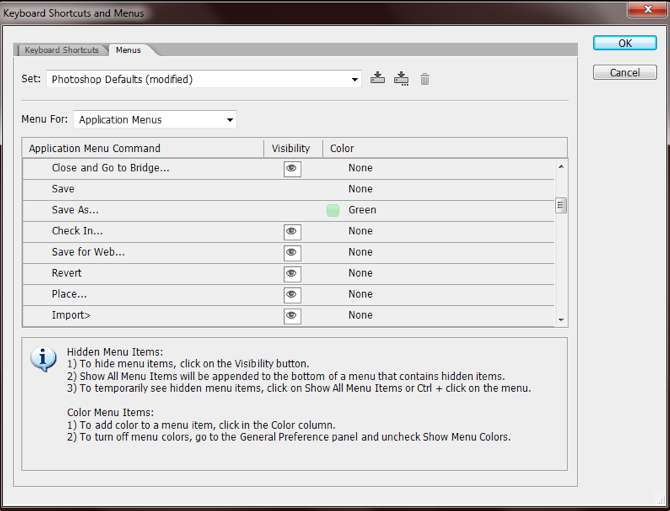
ﺩﺭ ﺗﺼﻮﻳﺮ ﻓﻮﻕ ﻣﺸﺎﻫﺪﻩ ﻣﯽ ﺷﻮﺩ ﮐﻪ ﺩﺭ ﻣﻘﺎﺑﻞ ﻫﺮ ﮐﺪﺍﻡ ﺍﺯ ﻓﺮﺍﻣﻴﻦ، ﺯﻳﺮ ﻋﻨﻮﺍﻥ Visibility، ﻳﮏ ﻋﻼﻣﺖ ﭼﺸﻢ ﻭﺟﻮﺩ ﺩﺍﺭﺩ. ﻓﺮﺍﻣﻴﻨﯽ ﮐﻪ ﺩﺭ ﺭﻭﺑﺮﻭﯼ ﺁﻧﻬﺎ ﻋﻼﻣﺖ ﭼﺸﻢ ﻭﺟﻮﺩ ﺩﺍﺭﺩ، ﺩﺭ ﻣﻨﻮﻫﺎﯼ ﻓﺘﻮﺷﺎﭖ ﺩﻳﺪﻩ ﻣﯽ ﺷﻮﻧﺪ. ﺣﺎﻝ ﮐﺎﺭﺑﺮ ﻡ ﻳﺘﻮﺍﻧﺪ ﺑﺎ ﮐﻠﻴﮏ ﺑﺮ ﺭﻭﯼ ﻋﻼﻣﺖ ﭼﺸﻢ، ﻓﺮﻣﺎﻧﯽ ﺭﺍ ﺩﺭ ﻣﻨﻮﻫﺎﯼ ﺍﺻﻠﯽ ﻇﺎﻫﺮ ﻳﺎ ﻣﺨﻔﯽ ﻧﻤﺎﻳﺪ. ﺑﺪﻳﻦ ﻭﺳﻴﻠﻪ ﻣﯽ ﺗﻮﺍﻥ ﺍﺯ ﺗﻌﺪﺩ ﻓﺮﺍﻣﻴﻦ ﺩﺭ ﻣﻨﻮﻫﺎ ﺟﻠﻮﮔﻴﺮﯼ ﮐﺮﺩ ﺩﺭ ﺣﺎﻟﯽ ﮐﻪ ﺗﻤﺎﻡ ﻓﺮﺍﻣﻴﻦ ﺿﺮﻭﺭﯼ ﺩﺭ ﻣﻨﻮﻫﺎ ﺩﻳﺪﻩ ﻣﯽ ﺷﻮﻧﺪ.
ﺩﺭ ﺯﻳﺮ ﻋﻨﻮﺍﻥ «Color»، ﻣﯽ ﺗﻮﺍﻥ ﺑﻪ ﻫﺮ ﻓﺮﻣﺎﻥ، ﺭﻧﮕﯽ ﺭﺍ ﺍﺧﺘﺼﺎﺹ ﺩﺍﺩ. ﻣﺜﻼ ﺩﺭ ﺷﮑﻞ ﻓﻮﻕ، ﻓﺮﻣﺎﻥ Save As ﺑﺎ ﻧﻮﺍﺭ ﺭﻧﮕﯽ ﺳﺒﺰ ﺩﺭ ﻣﻨﻮ ﻇﺎﻫﺮ ﺧﻮﺍﻫﺪ ﺷﺪ. ﺍﻳﻦ ﮐﺎﺭ ﻣﯽ ﺗﻮﺍﻧﺪ ﭘﻴﺪﺍ ﮐﺮﺩﻥ ﻓﺮﻣﺎﻥ ﻣﻮﺭﺩ ﻧﻈﺮ ﺭﺍ ﺗﺴﺮﻳﻊ ﮐﻨﺪ. ﺑﺮﺍﯼ ﺍﺧﺘﺼﺎﺹ ﺩﺍﺩﻥ ﺭﻧﮓ، ﮐﺎﻓﻴﺴﺖ ﺑﺮ ﺭﻭﯼ ﮐﻠﻤﻪ «None» ﮐﻪ ﺑﻪ ﻣﻌﻨﯽ «ﻫﻴﭻ» ﺍﺳﺖ ﮐﻠﻴﮏ ﮐﺮﺩ ﻭ ﺑﺎ ﺑﺎﺯ ﺷﺪﻥ ﻟﻴﺴﺖ ﺭﻧﮓ ﻫﺎ، ﺭﻧﮕﯽ ﺭﺍ ﺑﻪ ﻣﻨﻮ ﺍﺧﺘﺼﺎﺹ ﺩﺍﺩ.
ﺍﮔﺮ ﺑﺨﻮﺍﻫﻴﻢ ﺭﻧﮕﯽ ﺭﺍ ﺗﻌﻮﻳﺾ ﻳﺎ ﺣﺬﻑ ﮐﻨﻴﻢ، ﮐﺎﻓﯽ ﺍﺳﺖ ﮐﻪ ﺑﺮ ﺭﻭﯼ ﺭﻧﮓ ﻗﺒﻠﯽ ﮐﻠﻴﮏ ﮐﺮﺩﻩ ﻭ ﺭﻧﮓ ﺩﻳﮕﺮ ﻳﺎ ﮐﻠﻤﻪ «None» ﺭﺍ ﺍﻧﺘﺨﺎﺏ ﮐﻨﻴﻢ.
منبع: نرم افزار درسنامه





افزودن دیدگاه جدید